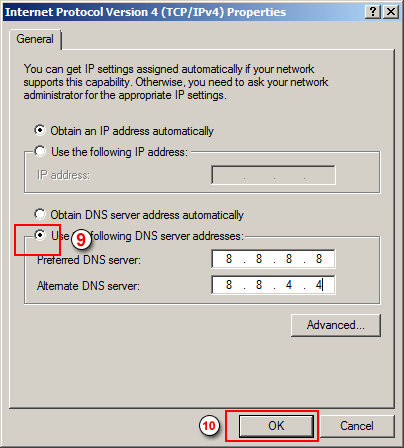When you sign up for internet access, ISP or Internet Service Provider provides the network settings that include DNS or Domain Name System addresses. The DNS can be used to use various websites, avail online services and download different files.
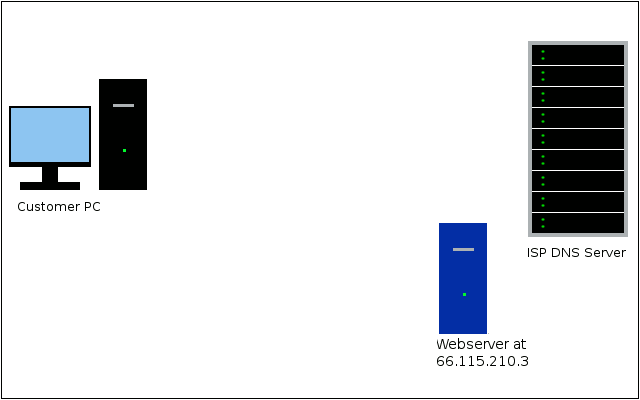
However, their built-in DNS servers are considered to be slower, often unreliable, and not fully secure. There are several resolvers that you can use from any other third-party company to enhance your internet experience.
What is the Domain Name System (DNS)?

A Domain Name System (DNS) is a kind of service that lets you choose a friendly domain name for you in the web browsers to load a specific web page. It is a service that is available totally free of cost. A computer that is connected to an internet or a network gets an IP address to directly communicate with the other available devices.
However, it is quite difficult to remember these addresses. For instance, the domain name system 104.18.189.55 that offers the mechanism to convert friendly domain names such as ‘WindowsCentral.com’ into the IP address that the computer is able to perceive.
To access the online website such as ‘WindowsCentral.com’, you usually think of the easiest way to open the web page by simply typing http://windowscentral.com. However, what goes in the background is pretty quick and unnoticed.
If the resolvers are unreliable, the internet speed gets slow and you may want to go for faster and more secure servers. If you have a Windows 10, then you can change or modify these settings to any other services you would like to use.
In this article, you will get a complete step by step guide to change the DNS server settings on your desktop or mobile through Control Panel, Settings Application or Command Prompt.
Change DNS Servers Settings Through Control Panel

In order to change the DNS server settings through the Control Panel then follow the following easy steps:
- Tap on the ‘Control Panel’ icon available on your desktop.
2. Select the ‘Network and Internet’ option.
3. Select the ‘Network and Sharing Center’ option.
4. Tap on the ‘Change adapter settings’ option
5. Chose the network interface to connect to the internet by right-clicking on it.
6. Choose the ‘Properties’ option.
7. Click and view the ‘Internet Protocol Version’ 4 option.
8. Tap on the ‘Properties’ button.
9. Tap on the ‘Use the following DNS server addresses’ option.
10. Enter your ‘Preferred DNS server’ and ‘Alternate DNS server’.
In the case of using Google Public DNS, CloudFlare or OpenDNS, use the following settings:
• For Google Public DNS, use 8.8.8.8 & 8.8.4.4.
• For Cloudflare, use 1.1.1.1 & 1.0.0.1.
• For OpenDNS, use 208.67.222.222 & 208.67.220.220.
Useful tip: In the case of using more than two DNS addresses, choose the ‘Advanced’ button and add, edit or remove resolvers and prioritize them.
11. Select the ‘OK’ button.
12. Select the ‘Close’ button.
After successfully completing the process, your desktop or device will automatically begin using the DNS settings that you entered.
Change DNS Servers Settings Through Command Prompt
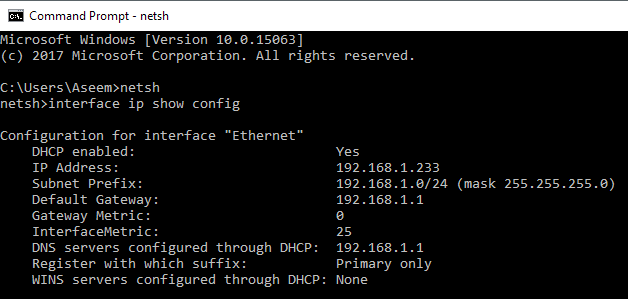
If you do not have the Control Panel option available, then you can use Command Prompt as a good alternative to that. Follow the below-given easy steps to change the DNS server settings through Command Prompt:
- Click on the ‘Start’ option.
2. Look for the ‘Command Prompt’ option.
3. Select the top result by right-clicking on it.
4. Choose the ‘Run as administrator’ option.
5. Type ‘netsh’ as the command to change the settings.
6. Click on the ‘Enter’ option.
7. Enter ‘interface show interface’ as the command to find the network adapter names.
8. Click on the ‘Enter’ option.
9. Enter ‘interface Ip set Dns name=”ADAPTER-NAME” source=”static” address=”X.X.X.X”’ as the command to set the DNS IP address.
10. Click on the ‘Enter’ option.
Useful tip: Do not forget to change the ADAPTER-NAME with the network adapter name. Also, remember to change X.X.X.X with the DNS server IP address you would like to use.
In the case of using Cloudflare, Google Public DNS or OpenDNS then use the following settings:
• For Cloudflare, use 1.1.1.1 & 1.0.0.1
• For Google Public DNS, use 8.8.8.8 & 8.8.4.4
• For OpenDNS, use 208.67.222.222 & 208.67.220.220
11. Enter ‘interface ip add dns name=”ADAPTER-NAME” addr=”X.X.X.X” index=2’ as the command to give an alternative DNS IP address.
12. Click on the ‘Enter’ option.
Useful tip: Do not forget to change the ADAPTER-NAME with the network adapter name. Also, remember to change X.X.X.X with the alternative address that you would like to use.
After successfully completing the process, your desktop or device will automatically begin using the DNS server addresses in order to convert domain names into numeric addresses that your device is able to perceive.
Change DNS Server Settings Through Settings App
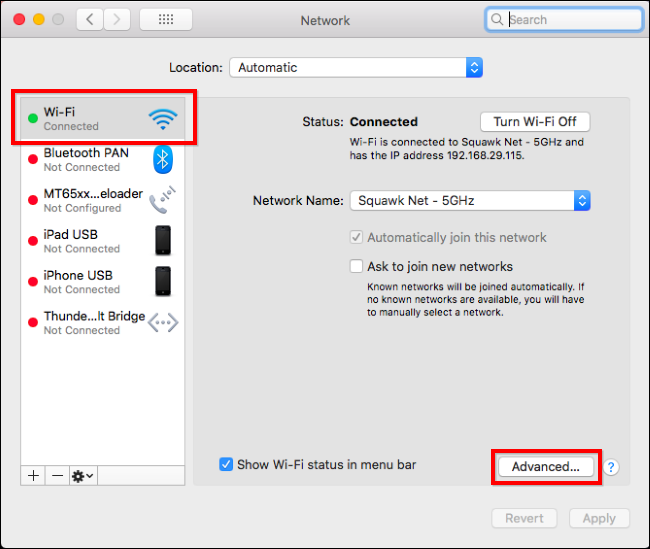
In order to change the DNS server settings through the Settings App then carefully follow the below given steps:
- Click on the ‘Settings’ option.
2. Choose the ‘Network & Internet’ option.
3. Tap on the Ethernet or Wi-Fi option.
4. Choose the network connection.
5. Tap on the ‘Edit’ button available under the ‘IP settings’.
6. Choose the Manual option and select the ‘Edit IP settings’ option from the drop-down menu.
7. Turn the IPv4 toggle switch on.
8. Enter your ‘Preferred DNS server’ and ‘Alternate DNS server’ addresses.
In the case of using Cloudflare, Google Public DNS or OpenDNS then use the following settings:
• For Cloudflare, use 1.1.1.1 & 1.0.0.1
• For Google Public DNS, use 8.8.8.8 & 8.8.4.4
• For OpenDNS, use 208.67.222.222 &208.67.220.220
9. Choose the ‘Save’ button.
10. Restart the Computer.
After successfully completing the process, your desktop or device will automatically begin using the new DNS server settings, and you will be able to connect the internet through new resolvers.
If you have a computer at work, then it is strongly recommended not to follow these aforementioned instructions because the new settings may cause a problem in connectivity. If you really want to change the DNS server settings then it is advice3d to consult the network administrator for further help and guidance.