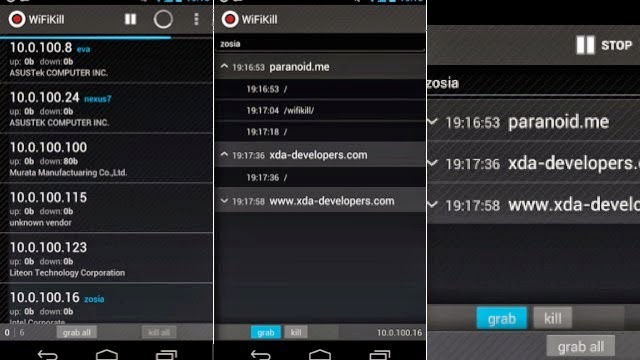There were times when a visitor had the option to download a file by merely clicking on it. By clicking on a link that indicated a non-HTML document sort of a PDF file, associate MP3 music file, or possibly a picture, those files would transfer directly to the person’s personal computer. Today, that is clearly not the case for several common files.
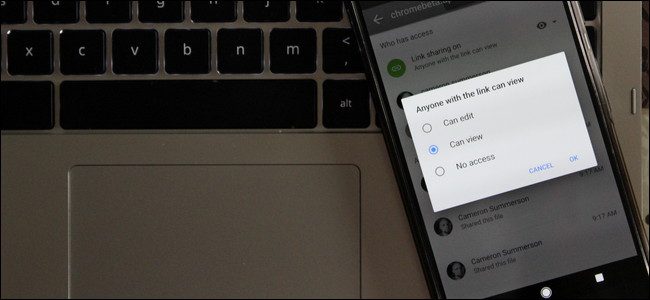
Rather than forcing a transfer on these documents, today’s web browsers merely show them online, directly within the browser viewport. For instance, the PDF documents are going to be displayed within the browsers, as well as pictures.
The MP3 files are going to open directly within the browser window instead of saved as a transfer file. In several cases, this conduct may be deemed fine. Truth be told, it might be fine for a user having to transfer the file and search for it on his desktop to view it.
However, on the other hand, some user will really prefer a file to be downloaded instead of shown by the browser. The most web browsers recommend the common solution to this problem which allows them to download a file instead of viewing it online.
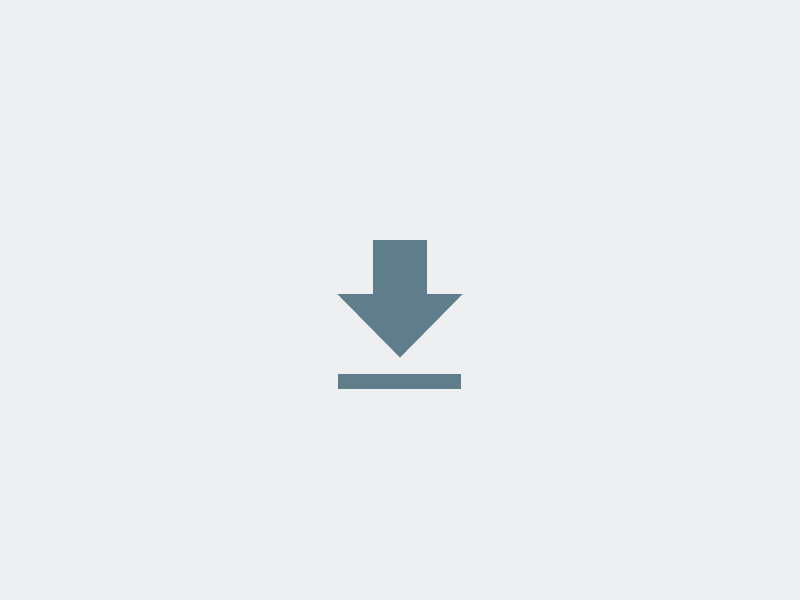
The solution is to insert explanatory text beside the link suggesting that the visitors use their browser options to right click or CTRL-click and select Save File to transfer and download the link. This solution may work but still, it is not the best one because people cannot see those messages. This is clearly not an effective way that can result in some irritable visitors.
Rather than forcing visitors to follow some particular instructions that are hard to understand for them, this article will give a detailed guide on how to set up both the aforementioned method and ask your visitors to request the download for any link. You can also learn some basic techniques for creating documents that can be downloaded by almost all web browsers. However, it can still be used on the visitors’ personal computer.
A Step by Step Instructions for Visitors to Download a File
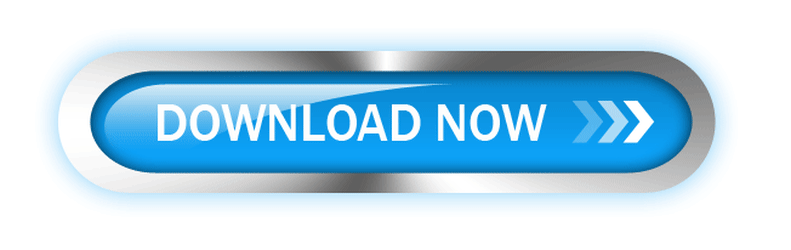
Follow the simple and easy steps to successfully create a download link for any file:
- Upload a file to the web server for the visitors to download.
- Verify the URL in your browser window to make sure it is working.
- If you have entered the accurate URL, the file will open in the browser window.
- Insert a standard anchor link to the file.
- Insert text beside the link suggesting the readers they have to right-click or CTRL-click the link in order to transfer it in their personal computer.
A Complete Guide on How to Covert the File into a Zip File
If the visitors ignore the directions to right-click or CTRL-click the link, you can convert the file into Zip file that can automatically be downloaded by many browsers. Contrary to the PDF file which can only be read online by the browser, a compressed file or Zip file is a great option to use for downloading the link.
Follow the instructions that are given below on how to convert a file into Zip folder:
- Use the compression option available on your operating system to convert a file into the zip file.
- Upload the converted file to your web server.
- Verify the full URL by testing in in the browser window.
- Insert a standard anchor link to the converted file.
Useful Tips and Techniques
Below given are some useful tips and techniques that can help you create a download link instantly:
- Many operating systems come with a built-in compression option. If your operating system does not have that option, then you can search for Zip files in any search engine to look for a program to build that option for you.
- This useful technique can be used for movies, music, images, various documents, and PDF files. You can compress anything and convert it into a zip file, which will allow you to post the converted file to your site for download.
- Not only this but it gives you an option to convert multiple files into one zip folder allowing the visitors to download multiple links with just one click.
- If the aforementioned methods are not appealing enough for you, you can also create a download link with PHP.
Create a Downlink Link in Google Drive

You can also create a download link for a file in a Google Drive folder using Drive Direct Links Add-on. Follow the simple instructions that are given below:
- Select the file you want to create a download link for.
- Right-click the file and select the ‘Share’ option.
- Select the ‘Get sharable link’ option to get your link copied to the clipboard.
- Paste the link from the clipboard to https://gsuite.google.com/marketplace/app/drive_direct_links/520711270513.
- This will create a download link for the chosen file without any error.
Create a Downlink Link in Dropbox
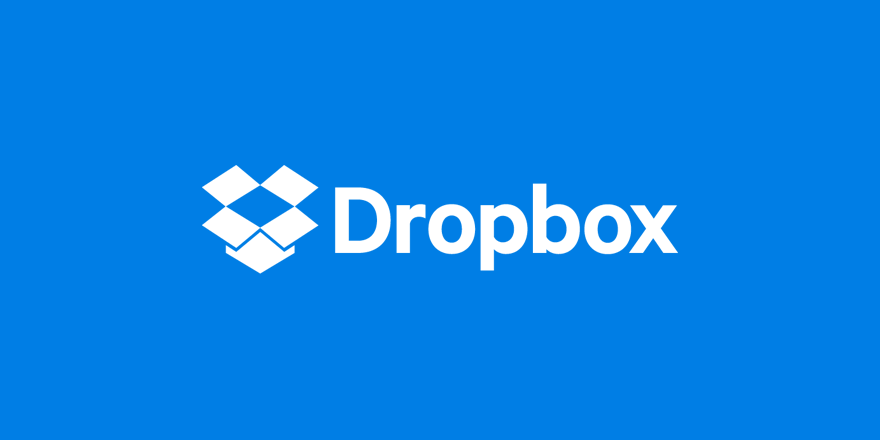
Contrary to Google Drive and OneDrive, you can easily create download links or URLs for folders as well. To do so, follow the easy steps given below:
- Open the Dropbox page.
- Log in with your username and password.
- Select the file you want to share.
- Select the ‘Share’ option and click on the ‘Copy link…’
- Use the link copied to the clipboard to create a link for download.
- You can also create a link for download by simply replacing the ‘0’ into ‘1’ in URL.
Create a Downlink Link in OneDrive
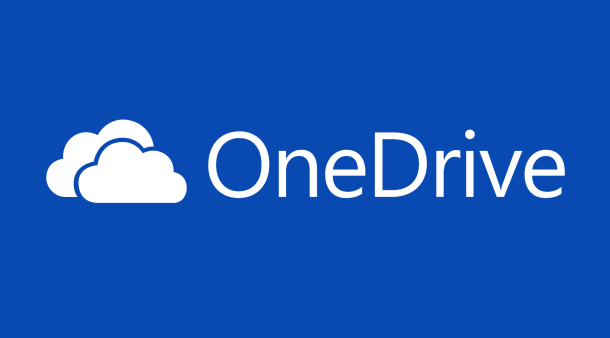
To create a download link in OneDrive, follow the below-given instructions:
- Select the file you want to create a download link for.
- Select the ‘Share’ option from the drop-down menu.
- Next, click on the ‘Get a link’ option.
- Select the ‘Public’ option under ‘Choose an option’.
- Tap on the ‘Create link’ option.
- Use the given link to create a download link.
Hopefully, this article helped you in learning how to create a download link for files. If you have any query or problem that needs to be addressed, kindly comment below so that we can revert back with the recommended solution.