It is absolutely a useful and impressive function to get your iPad connected to a projector. It is being recognized as the highly significant functionality especially in the offices where the visual aids become handy in enhancing meetings.
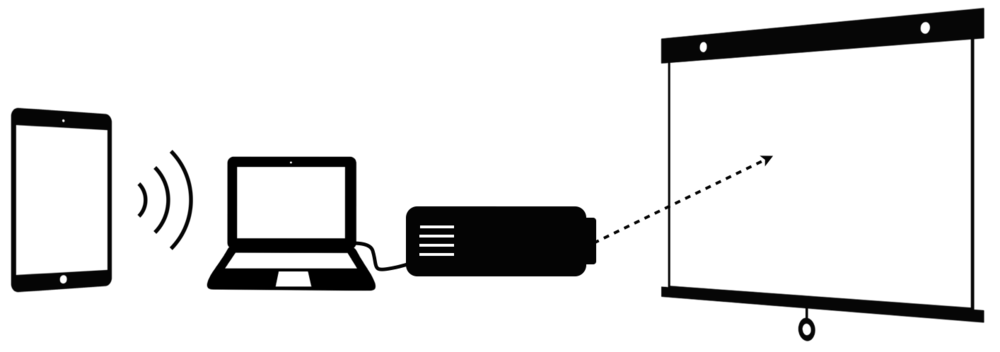
This fact has led to a question that often pops up in the mind of non-tech buyers that “how can we connect an iPad to a projector?” The answer to this question might be tricky but it can be quite an easy task when used the right tools.
If you want to ace your upcoming project presentation and receive appreciation in your next meeting then this article will provide you with step by step guide to wow your university fellows and office colleagues by giving a power-packed presentation via connecting your iPad to a projector.

The tools you will need to establish a successful connection between an iPad and a Projector
The following various tools you will be needing to get your iPad connected to a projector:
- Cables
- HDMI
- VGA
- Wireless
- Apple TV
- Barco ClickShare
1. Connect an iPad to a Projector via Cables
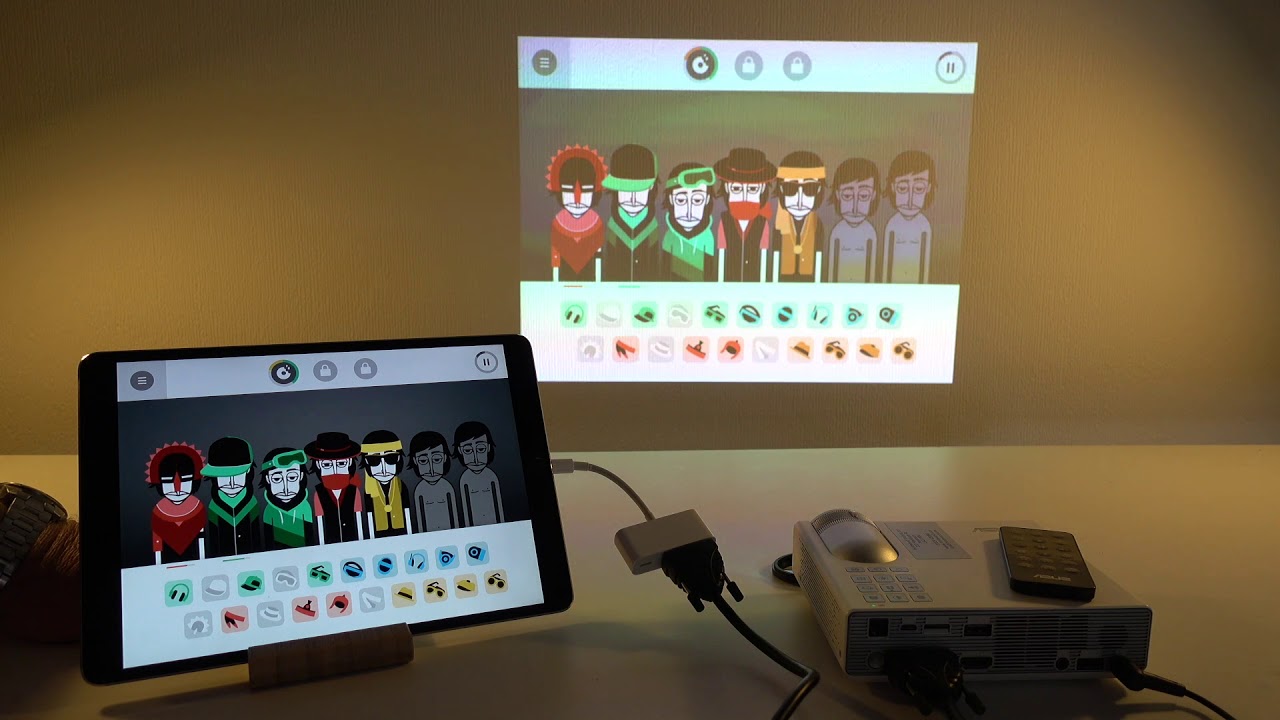
The simplest option to get your iPad connected to a projected is through the means of cables. However, there are some things that you must consider before you gear up to build a connection.
The fact that the cables can be physically restrictive, you might have to do the math beforehand regarding space you will be needing, the length of the cable wire, and where you will be placing your iPad.
If you are planning to roam around in the room while presenting, or it is likely that the control may have to be passed from person to person then cables can create an issue by hindering the smoothness of meeting and neatness of the setup.
Despite these drawbacks, the cables are still considered to be the quick, easy and reliable option where you have to put in much less effort as compared to the other options that demand a tricky process.
2. Connect an iPad to a Projector via HDMI

The second best option to get your iPad connected to a projector is through the means of HDMI. To establish a connection, you will need the following two things:
- HDMI Cable
- HMDI-to-iPad Adaptor
Once you have the aforementioned things, follow the simple guide to complete the process that is given below:
- Get your HDMI cable plugged into the projector.
- Connect the HDMI cable with the HMDI-to-iPad Adaptor.
- Get the HMDI-to-iPad Adaptor connected to an iPad.
- The projector will automatically detect the input device.
- Switch on the projector to see if the images are appearing on the screen.
3. Connect an iPad to a Projector via VGA

VGA is another great way to connect your iPad with a projector. If your projector has a VGA port then make sure you have:
- VGA Cable
- VGA-to-iPad Adaptor
Once you have both the above-mentioned accessories, then read the following instructions to learn how to get your iPad connected with a projector using VGA:
- Get the VGA Cable plugged into the projector.
- Make sure to tighten the screws to avoid any error.
- Connect the VGA Cable with the VGA-to-iPad Adaptor.
- Get the VGA-to-iPad Adaptor connected to an iPad.
- The projector will automatically diagnose the input device.
- Switch on the projector to check if the images are displayed on the screen.
However, there is a minor drawback of using VGA as it only recognizes the visuals. It does not have the capacity to display audio files. To tackle this problem, you can use the additional sound options such as a 3.5mm headphone jack. Owing to this, the HDMI cable is more preferred and recommended option that comes with both visual and audio options.
4. Connect an iPad to a Projector via Wireless

In the era where everyone prefers wireless over everything else, who would not love connecting their iPad with the projector through the wireless means? The greatest perk of using wireless connectivity is its efficiency to instantly connect more than one device with the tap of a finger.
It is the perfect way to choose when there are multiple attendees in a meeting with their separate data and presentation to display. In wireless connectivity, the user usually connects his iPad with a device that is attached to one of the inputs of a projector.
There are multiple USB devices and screen mirroring solutions available to choose from. However, we have simplified the task for you by providing with the two simplest and easiest processes that are purely based on the 8 years’ experience of assisting customers in connecting their iPad to projectors.
The two main setups that can help you get connected your iPad to a projector are Apple TV and Barco ClickShare. With the help of these devices, you can install a wireless connection between your iPad and a projector.
5. Connect an iPad to a Projector via Apple TV

If you are considering to use Apple TV as the main source to build the connection then make sure to have:
- Apple TV
- HDMI Cable
The next you will need to follow the following steps to avail the wireless connectivity options:
- Get the Apple TV plugged into the projector with the help of HDMI Cable.
- Get the Apple TV connected to a power source by means of a given cable.
- Click the ‘source’ button on the projector.
- Search the HDMI connection option that is available under the ‘source’ option.
- Ensure your iPad and Apple TV have a similar Wi-Fi connection.
- From your iPad, swipe up to see the menu option.
- Tap on ‘screen mirroring’ to see your visuals on screen.
6. Connect an iPad to a Projector via Barco ClickShare

The other wireless connectivity option that is available is the Barco ClickShare. To proceed with the process, you will need:
- Barco ClickShare device
- ClickShare Application
Once you have arranged both of the above, follow a step to step guide that is given below for your convenience:
- Get the ClickShare device connected to the projector.
- Use HDMI, DisplayPort, or VGA Cable for the connection
- Get the iPad connected to Wi-Fi of the ClickShare device.
- Enable the Airplay option on the iOS Device.
- Enable screen mirroring by clicking on the ClickShare option.
These were the great tools to help you connect your iPad to the projector in no time. We are hoping that this article helped you in finding suitable connection options. Get back to us if you need any further assistance!
