Are you always interested in changing 2D images or logos into 3D? Do you look for better options for this purpose in your free time and wondering how you can easily do that?
Well, you will be happy to know that now you can always convert your images as easily as they can be. All you got to do is upload your image into your software i.e. the 3D CAD software and start tracing it. But now, we have a much easier way that will help you easily convert your images from 2D to 3D.
For this purpose, we tried to interview the expert in this particular field in order to provide you with best possible options to do this. The expert we interviewed was James Alde of ImmersedN3D. In the article below we will be sharing the techniques he use in order to convert images from 2 dimensional to 3 dimensional.
Here’s how it can be done!

2D to 3D – Turning your image easily into SVG
James Alde guides us with various techniques and methods to convert these images easily.
The first step however is to turn your image into SVG. But what is this method? Well, this particular method involves the converting of your JPG or any other image formats into a simple format known as SVG which is also called as Vector image.
Now you must be thinking about what a vector image is. To briefly summarize it for you, we will explain it by saying that a vector image is just a 2D representation or a 2D geometric representation of the chosen image. Once your image has been successfully converted into SVG format we will simply import it into the CAD software that you’re using.
Importing the image into the CAD software will lead in sketching the entire image. This process will simply eliminate the painstaking tracing process which will automatically become easier for you. However, the main thing required for this particular task is that the image should have very clear and defined edges. Solid colors are another thing that is mandatory and a good high resolution image will prove itself to work best in this software.
This is a great option for people and clients who want to make proper sketches of various designs or tattoos on the images that can be easily found on Google. Although the whole process can be simply done on even complex images but that is done by Inkscape which we have not covered in this article.
2D Image to 3D Model – Importing your Image into Inkscape software
In the details mentioned above, we talked about how you can simply convert or import image in to SVG or how you can simply make it a vector image. But now, we will discuss how you can simply import your image into Inkscape.
For this purpose, you will need an image to start with. To start with a simple process, we will recommend you to simply download the Inkscape logo first. Once you have downloaded the logo, make sure to save it somewhere where you can easily find the image later. Once the image is downloaded you will directly open the Inkscape software and import the image there. Now there you will see another prompt with one or two options. Simply click on OK in order to proceed.
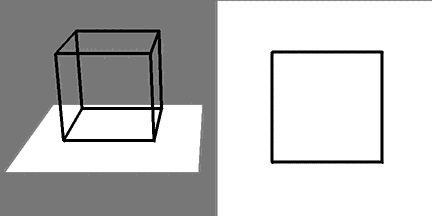
Step by Step to help you change 2D Image into 3D Model easily
Once your image is successfully imported, you will need to simply convert or turn this image into an SVG or into a vector image in Inkscape.
In order to easily do this, all you will have to do is click on the image that you imported. Now you will see a dotted box with various arrows known as resizing arrows all around the image. This will only indicate that you have selected the particular image.
Inkscape – Path-Trace Bitmap Command
If the above mentioned process is complete you will then select the PATH/TRACE BITMAP option from there.
The settings mentioned here might be the most difficult part but these settings play an important role because the settings will only depend on complexity. The complexity of your image. Once you select the Edge detection option you will start to see how the software starts tracing the image. However you can always change the settings and or re-click on the update button in order to check what effect it leaves on the image.
How can you simply move 2D to 3D from Inkscape to Autodesk Fusion360 that we suggested?
If the entire process mentioned above is complete, all you have to do now is delete the previous image. In order to avoid confusion, deleting the image will ensure that we have edited or corrected the image we wanted to. Once it is done, you can now save the image as SVG or vector image. All you have to do is click on file, then click on save and then name it whatever you want to.
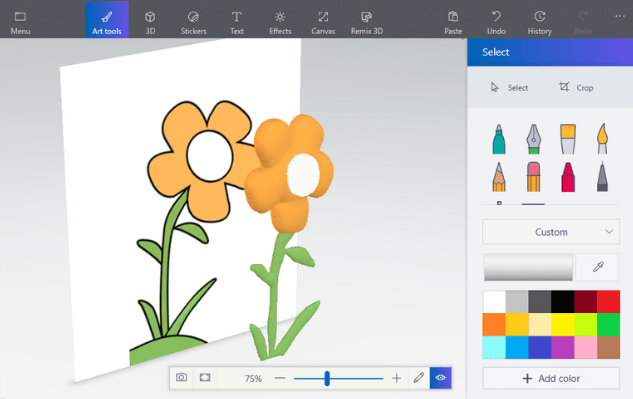
Now you will open the CAD software that you’re using and simply convert the image into 3D. We prefer using Autodesk Fusion360 because its free and good for people who are new to this but if there’s some other option that you’re already using, that too would be great.
How can you move from Inkscape to Autodesk Fusion360 in simple steps?
In order to simply move your image from Inkscape to Autodesk all you have to do is open the software and click on the insert button that you see there on the menu bar. The drop down menu will open, there you can see an Insert SVG option. Click on that. Now there, it is important for you to select the working plane you want to work on. To do this, all you have to do is click on any sides of the box in the center screen.
Inserting SVG once the entire process is complete
Click on the SVG button. Now another box will open where you will be asked to find the image in order to easily insert it. Once you have found the image, select OK. Various resizing arrows will be seen on the screen. To make it simple for you we would suggest to just click on OK on the SVG tool window.

