Do you also get annoyed when your Windows Update is interrupted by the Windows Update Error 0x80244022? Do not worry, you are not alone in this in fact many users of Windows 10 have been able to get rid of this issue with simple troubleshooting steps below.
Fix 1: See the settings of your system time and date
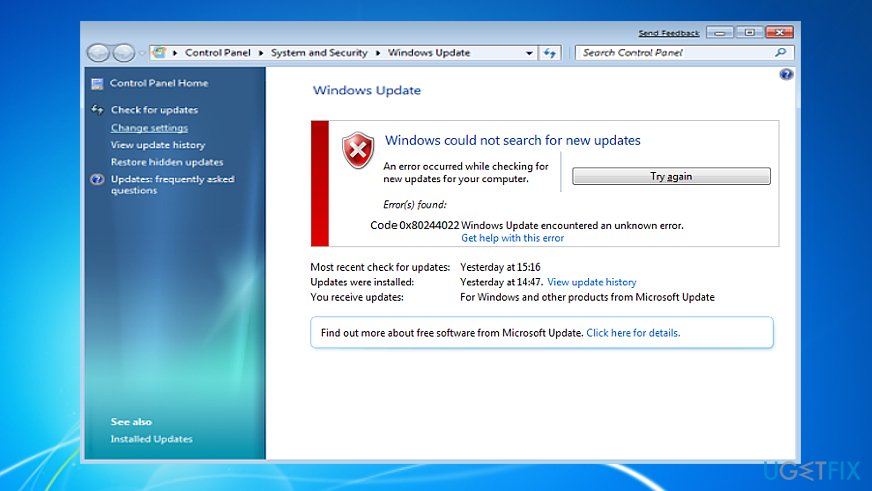
At time incorrect settings for the system time and date can hinder your PC’s ability to communicate with the servers of Microsoft which is why you see the Windows Update Error 0x80244022. This is what you need to do to configure the correct time and date settings:
- On your PC’s keyboard, hut the key with Windows Logo on it and then press the option for Date & time settings.
- Ensure that these toggles have been set to configure time updates automatically and see that the time zone also automatically switches on.
- Reboot you PC and try updating your Windows on the latest update again to see if it works.
Fix 2: Use the Windows Update Troubleshooter
Windows Update Troubleshooter is a highly beneficial tool for troubleshooting that allows the user to fix Windows Update Error issue in no time. This is how you use it:
- Once again you must press the key with Windows logo on it present on your keyboard and then press Troubleshoot.
- Then press Windows Update and navigate to the option for Run the troubleshooter.
- Obey the on screen prompts to run the troubleshooter.
- Reboot your PC to see if the Windows Update Error is still showing up or not.
Fix 3: Operate the DISM
DISM is the short form for Deployment Image & Servicing Management which is a useful tool that allows us to get rid of any errors that may occur due to Windows corruption. In order to run the DISM, do this:
- Again start by pressing the Windows Logo Key on your keyboard and enter cmd. Now right press on the Command Prompt and press the option which says Run as administrator.
- Type in this command and then hit: “DISM.exe /Online /Cleanup-image /Restorehealth.”
- Give this sometime to complete and then type the following “sfc /scannow” and once again hit Enter.
- Reboot your PC and run the Windows Update again to see if the error still shows up or not.
Fix 4: Reset the Windows Update components
The corrupt components in the Windows Update can also be the culprit for the Windows Update Error 0x80244022. If these are indeed the culprit then you will have to re-configure all these components to get rid of the issue. In order to do this, follow these steps:
- Hit the Windows Logo Key on your keyboard and enter cmd. Now right press the Command Prompt and hit the option for Run as administrator.
- Then enter these commands and hit the Enter button after each of these commands:
net stop bits
net stop wuauserv
net stop appidsvc
net stop cryptsvc
- Then you need to copy the commands below and paste it. Once again hit Enter after each of these commands.
Ren %systemroot%\SoftwareDistribution SoftwareDistribution.old
Ren %systemroot%\system32\catroot2 catroot2.old
- When you are in Command Prompt, enter each of the following commands and Hit the Enter button after each to reboot the services that were closed by the commands in the previous step.
net start bits
net start wuauserv
net start appidsvc
net start cryptsvc
- Now reboot your PV and run the Windows Update again to see if the problem has been resolved or not.
Fix 5: The busy Microsoft Server
At times when a lot of users are attempting to download the same update at one time this can overload the server which will then show the Windows Error Update. If this is indeed the reason for the error then you cannot do much but wait for a day for the server’s load to lessen.
The Bonus tip: Make sure your device drivers are Updated
If you have tried all the troubleshooting steps above to get rid of the Windows Update Error but still are unable to do so then it is highly likely that the drivers of your PC are corrupt, not matched or outdated.
These drivers may not cause too much trouble in its early stage however if this isn’t handled correct this can prove to be highly disastrous hence it is advised that you always keep your drivers up to date to ensure that your PC is operating in the best of conditions. The drivers can either be updated manually or or automatically:

