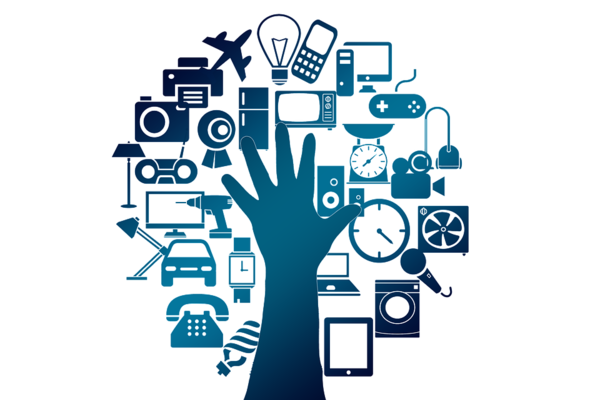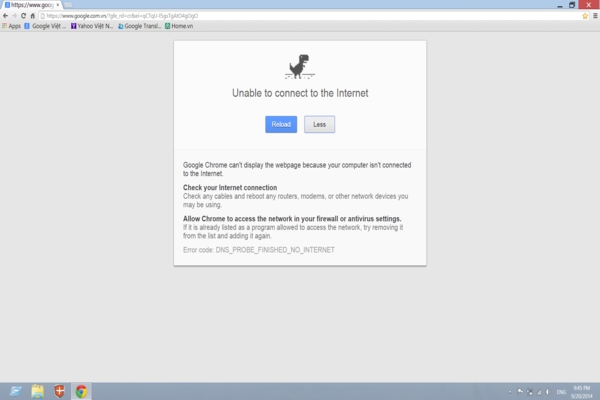We are going to predict a scenario that you might have gotten yourself into recently. Before beginning, just for disclaimer we understand that your circumstances might be different. However, the theme remains the same. Imagine you had to cook a family meal, a very important one to say the least. Now of course, everything has to be perfect so you must have the best of the best recipes available to you right away. You have to get a recipe for the starter- a salad perhaps with a dollop of fancy dressing. For appetizers you might want to make something impressive that grasps their attention. But, you will be more focused on the main. Perhaps a steak dinner? In this case, you must also search for a complimentary liquor that enhances the ambiance you are aiming for. If you are going to do this, you must end the night with the perfect amount of sugar! Yes, we are talking dessert. If you wish to bake an authentic Victorian Sponge Cake, you are going to have to search the web more keenly. Yes, we understand that you could just go get a recipe book but you cannot waste a second running outside your house. You turn on your device. It’s on now so you click on Google Chrome icon. It opens and you begin to type the first item from your list. When you hit enter, it takes only a few seconds to notify you that you cannot access the domain you have searched for. Why? Because there’s that code right there. It says there “DNS Probe Finished No Internet Error”. Well then, you will most probably think- “Dinner’s ruined!”. But hold on to the positive mindset just a little longer. Because here we are about to tell you what DNS_Probe_Finished_No_Internet Error means, how it can occur and how to fix DNS_Probe_Finished_No_Internet error without losing hope and patience! So stay with us.
So what does Google Chrome window mean when it says “DNS Probe Finished No Internet”? The meaning is quite simple in reality. Do not get intimidated by the code because once we reveal what it stands for, everything will begin to make sense! This error message has been reported to be quite frequent. This error suggests that you have lost your internet connection. But many times this occurs even when you have not finished you monthly or even daily internet data that you are subscribed to. So in case you are trying to refresh your page over and over again, that would just increase your frustration. Because, you do not know what is causing this error. In the section below then, we will list down all the common errors that have caused a blockage between you and the URL you wish to access.
There is a whole list of things that can abrupt the functioning of your Google Chrome browser and leave you confused. The main cause behind this is often considered to be an error in the DNS. The error’s name actually makes it very clear. DNS_Probe_Finished_No_Internet in other words means that the DNS configuration has been lost which is causing you to experience no internet. The problem then becomes of your DNS server. But what does DNS stand for? DNS stands for Domain Network System. This server works like a human brain. It memorizes and stores all the web addresses you have visited, almost visited and bookmarked.

If it is not the DNS of your device at fault, then this error can be caused by other minor reasons. Note that this error usually does not occur due to your device’s hardware. Another reason why you must be encountering this error is because of your uncleaned Google Chrome data. Sometimes, old cookies, cache files and history that is stored by Chrome can become a hindrance. This slows down the normal and fast functioning of your browser and gives it mixed signals.
There is chance that your router has misbehaved and interrupted your device’s connection with your local internet service provider. This can happen if you have been using the same router for many years. From time to time, routers can need some service done. However, this is very common and you do not need to throw your router or modem out of the house!
There’s a very rare chance that your firewall or your Anti-virus has caused the “DNS Probe Finished No Internet” error. Your Firewall and Anti-virus protection is also responsible for scanning out your internet activities. Sometimes, they can detect URLs as virus-containing web sites and block your internet service. Other times, it’s the Google Chrome browser itself. If you have been using it a lot and for quite a long while it should be no surprise that a glitch in the browser can occur. But that is very easy to sort out, just like all the above stated reasons are.
You might think that you need to contact your local Internet provider to get help as fast as you can. While we understand that you might think that these above stated reasons do not apply because the error has simply occurred at the end of your Internet service company. However, since this is a DNS error, you can fix it yourself because the error is limited to your household. The following section then, will provide you will all the possibilities of How to fix DNS_Probe_Finished_No_Internet error!

How to fix DNS_Probe_Finished_No_Internet error using Command Prompt!
Using your computer’s Command Prompt is one of the most common solutions to most of the errors you can experience if you are a regular user of your device. The following instructions must be followed step by step in order to make sure this solution works:
- You will open your windows’ Command prompt. In order to do that, in your Windows search box at the start menu, type “cmd” and immediately hit the Enter key from your keyboard.
- This will then open it and there in the box you will type a command. This command will be:

- Netsh winsock reset
- Press the Enter key so your command prompt can accept the recent command. After that you will restart your device. This should fix your DNS error in no time.
In case the above command does not work, that must mean that the connection issue must have been caused by your IP address. For that you have “release” the current IP and “renew” it by changing it. Follow these steps to do the above mentioned task then:
- Open your Command prompt and there you must type “ipconfig/ release. Press the Enter key.
- Once you do that, you will type another command of “ipconfig/ renew” and hit the Enter key again.
Just to be on the safe side, we will take this opportunity and also flush out your DNS server to make sure you do not have to follow the same instructions again after restarting your device.
- Open Command prompt and there you will type “ipconfig/ flushdns”
- Hit the Enter key to get command accepted.
- Now restart your computer and you must be able access all the websites again!

How to fix DNS_Probe_Finished_No_Internet error by changing your DNS Address!
Another solution to your query also involves fixing your DNS. Here you will simply change the status of your DNS address to an open DNS. In order to do that follow these steps:
- You will right click on your Internt icon and select “Network and Sharing Center”.
- Search for “Local Area Connection” and click on it.
- Open “Properties” and select “Internet Protocol Version 4”.
- Click on “Properties” again.
- Under “Use the following DNS server addresses” type the following DNS servers for the given boxes:
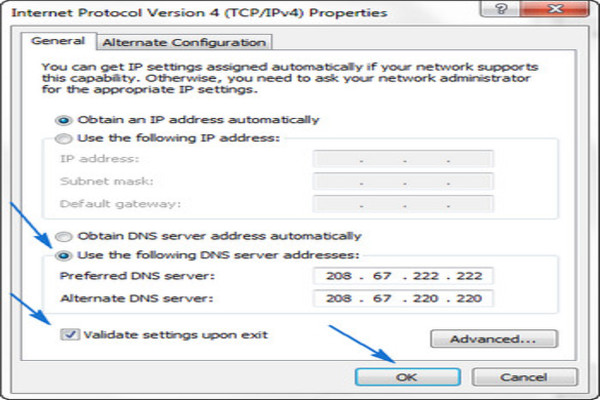
- Preferred DNS server box: 208.67.222.222
- Alternate DNS server box: 208.67.220.220
- Check the “Validate settings upon exit” box then simply click on the OK button to close the tabs.
- Browse your Chrome and see if it lets you open your preferred webpages.
How to fix DNS_Probe_Finished_No_Internet error by clearing cache!
In order to clean your Chrome’s cache, you will open your Google Chrome browser and follow this pattern here:
- Click on Customrize and control
- Click on Settings from there.
- Then, open “Show Advanced Settings”.
- You will select “Clear Browsing Data” under the privacy section.
- Check “Cookies and other site and Plugin Data”. Here you will also select “Cached Images and Files”
- Click on “Clear Browsing Data” to clear the selected sections.
If clearing does not work, you can simply reinstall your Chrome browser after uninstalling it from the Control Panel of your device. Search the web again to make sure your strategy has worked!
How to fix DNS_Probe_Finished_No_Internet error by Power Cycling your router/modem!
You can power cycle your router by unplugging it. For that, you will have to wait 5 minutes to re-plug your modem again. However, we have another way that can help you reboot your router through your device:
- You will access your router’s settings using the following URLs. Select one depending on the router you have:
- D-Link – http://192.168.0.1
- Belkin – http://192.168.2.1
- Netgear – http://192.168.0.1.
- Micromax – http://192.168.10.1
- TP-link – http://192.168.0.1
- Linksys – http://192.168.1.1
- 3Com – http://192.168.1.1
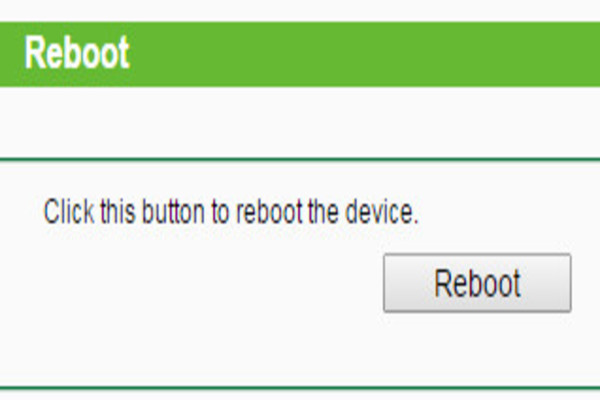
When you open a suitable IP address, you do the following:
- Go to System Tools
- Find Reboot
- Click on Reboot button
Once done, you can try connecting to the desired webpage and check if it is loading.
How to fix DNS_Probe_Finished_No_Internet error by checking your Firewall!
Since your firewall and other Internet security software that you might have can block random websites as well, you can turn of your firewall and try to connect to a particular safe website. If your page has loaded that means you need to get your firewall fixed and change your Internet security. However, when we are suggesting this solution we normally ask readers to be aware of any websites that could harm your computer. You absolutely need to function your device with a good Firewall and security software.
Hopefully by now you have understood what this error means, the reasons of it occurring and how to fix DNS_Probe_Finished_No_Internet error yourself. Now you can go back to finding all the best recipes or any other purpose that was hindered by this small error. Good luck!