There are many valid reasons for which one might want to Change Windows Password on your Windows PC. Although technically one must change their Windows Password every now and then because it is wise to do for if you want your PC to remain safe from unauthorized intrusion. Also you might need to Change Windows Password if your current set password is too obvious to be guessed by anyone.
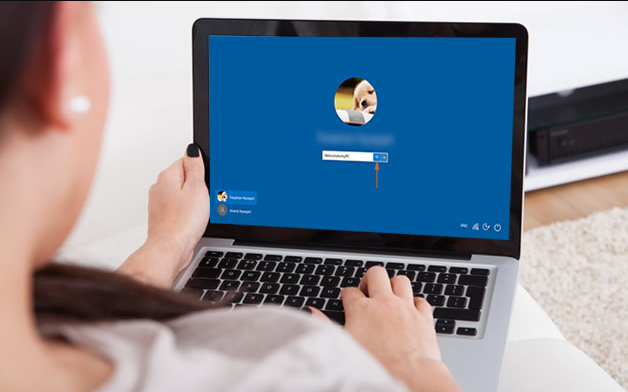
Whatever the reason may be, changing Windows password is a straightforward task regardless of the version of Windows which you are using by simply accessing the section for User Accounts in the Control Panel.
It might be that some of the steps to Change Windows Password may differ between various operating systems so clear out your confusions in this guide. This article intends to guide you on how to efficiently Change Windows Password on your Windows 10 or Windows 8 device.
Windows 10 and Windows 8

- Access your Control Panel. The simplest way to do this on Windows 10 is to simply type in Control Panel in the search bar of your Start Menu while on Windows 8, you can access the menu for Power User by pressing the WIN+X keys simultaneously.
- Then press the link for User Accounts on Windows 10, and the User Accounts and Family Safety option on Windows 8.
- Now in the option for “make changes to your account” in the section of User Accounts, you need to click the button for Make changes.
- Now launch the Sign-in options tab present on the left side.
- Right beneath the window for Password you must press the button for Change.
- Then type in your current password in the very first field and hit
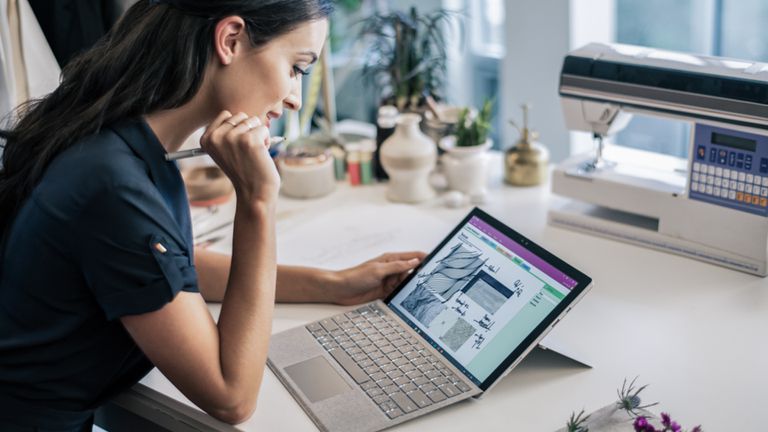
- If you are using Windows 10, enter your new password two times for verification. You can also add a password hint which is optional which can be used under times when you forget your password when signing in.
- If you are using Windows 8, then you must type in your recent password in the area assigned for Change your Microsoft account password and then enter the password you want to set currently in the next two fields for verification.
- Then hit the Next
- In the end press Finish to close the window for Change your password or the window for You changed your password.
- Now that you have Changed your Windows password you must type in your new password to sign in to your Windows device.
- Another option you can use to Change Windows Password is by creating a reset disk for Windows password. Even though this isn’t necessary to do it but we recommend that you do so.
