Too many apps open at the same time can slow down your device and can consume a lot of your phone battery, so it’s better to close apps on android. If you switch from one app to another app might allow apps to keep running in the background and if you check the battery option in the menu it will tell you how a single app is consuming the battery.
So only way of doing it to close the app manually even though Google does not recommend it all and has an intelligently working operating system that can adjust according to the system’s capacity still it is good to know how to close apps on android manually.
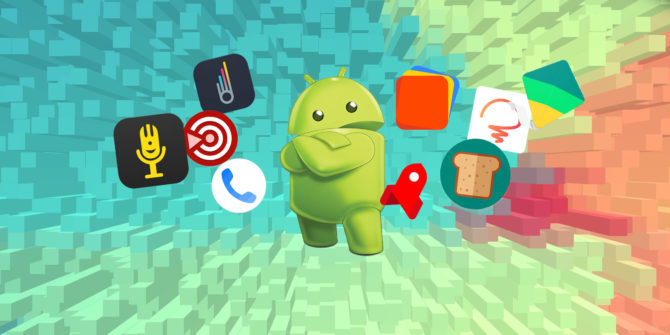
How to close Apps on android manually?
Whatever assumption that you are under regarding closing the apps on Android one thing we all must clarify in our heads is that Google does not really recommend any of its users to close all your apps manually on Android smart phones. The operating system, which is built for reliability and flexibility and efficiency, knows how to manage its resources in a sufficient and intelligent way even with multiple apps running in the background so one does not need to worry about shutting these apps off manually. However, there are circumstances where you might be forced to shut down apps manually after all especially when your phone’s operating speed is affected.

On the devices which have the low storage and less internal memory, having too many applications open at the same time can cause the device to slow down and one thing that we as smart phone users do not want is that our phones to run at the speed of a crawl because there is nothing which is more annoying than this.
At times one needs to make an important phone call or reply to an urgent text message or an email or wish to access their social media or even post a story on Snapchat, Instagram or Facebook only in the end to find that your phone is running so slow that any of these apps will not even open up. However, for all of those apps which are downloaded from the Google Play Store are often known to close, but continue running in the background which can take up space and running memory of your device. In these cases to avoid a slow phone it is prudent to close these off manually which is in fact the only remaining option to close apps on android.
Overview on the method for the closure of apps on Android

Android smart phones generally come equipped with a smart Overview button located at the bottom of the screen display. On the Pixel, LG and Nokia devices, this would appear as a small square icon located at the bottom-right of your display. However on the Samsung smart phones, you will be able to find a physical button in the appearance in shape of two rectangles, and it’s located on the bottom-left of the screen display.
All you have to do then is click on this button and you will be taken to the Recent Apps menu, which would be a screen which will showcase every single app that you have currently running in the background on your Android device. Then you must swipe left (or right) on every application that you wish to close. This will quit any running applications, although it may not stop any processes certain apps may have running in the background however this will definitely do the job for you.
Apps Manager to close apps on Android
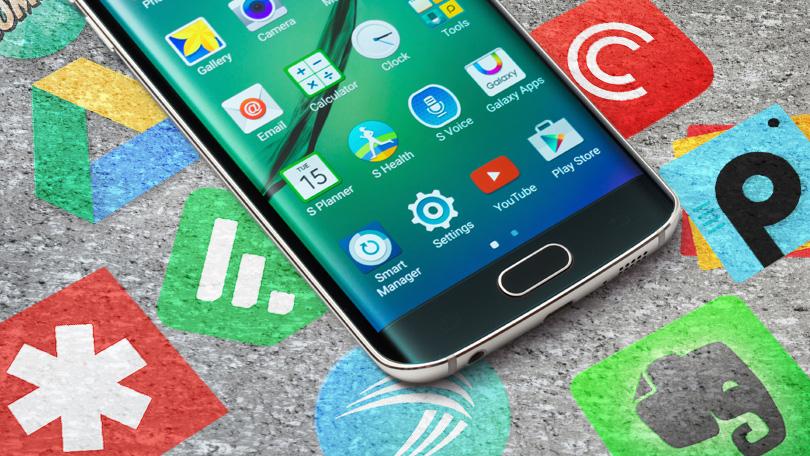
In the menu there is a option of force close apps, Tap it so that it also stops any and all background processes it has got running, use the Apps Manager. Go to Settings then go to the section for Apps and now tap on the button for Notifications or alternate method is to go to the section for Settings then find and tap on the button for General and finally click on the button for Apps in older Android versions or models.
The next will pop open a detailed list of all of those apps which are currently running in the background on your Android device. The next thing you need to do is select all the apps or an app from the displayed list that you would like to close apps on android and then in the end simply click on the button which says Force Stop. One thing you must keep in mind is that the Overview button is generally safe to use, however if you do decide to use it through the Apps Manager may often cause the app to not work properly the next time you turn it on. This will be a major trouble at hand because of course when one wants to access any apps in emergency and they do not work it becomes a huge hassle.