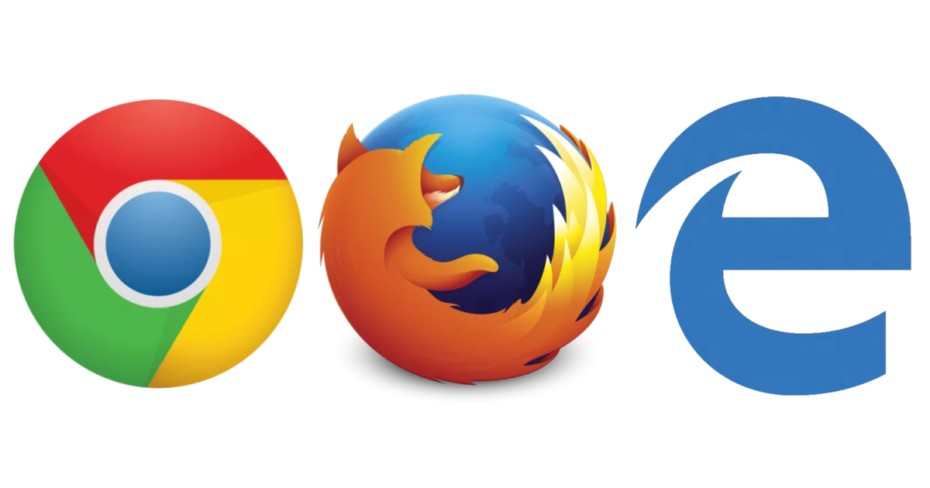Chrome is our go to internet friend. So when, our internet bff starts acting up, that is when you know there is some serious calling.
We UNDERSTAND how frustrating it could be, when chrome fails to operate. If you are facing the same problems, you have come across the right page my friend. We know exactly how we can help you startup and solve those troubleshooting mind boggling brain zombies!
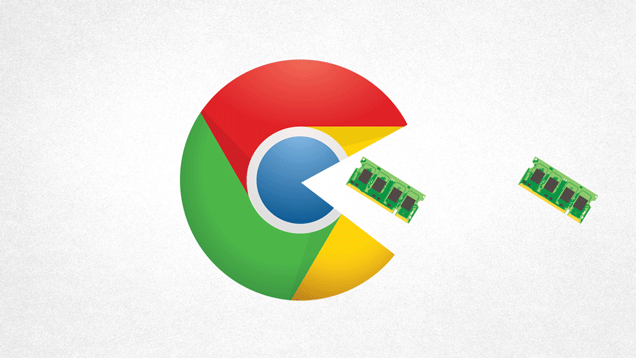
First and foremost ensure that your device is in sync with regular updates done by google. The video websites, often update in accordance to comply with chrome’s new standards.
- At the right corner, you would see the three small dots, click it.
- Now scroll down and Select Update Google Chrome.
- Your browser will restart with the new updates.
If you cannot find this option, you may also find a small green icon, indicating that an update might be available. Before clicking on it make sure that you have saved all the work that you have been doing so previously.
Enable JavaScript.
For security purposes, at times, Chrome or external software can at times disable programs like JavaScript. This is essential in case where there has been an attempt of breach through a hacking or a malicious website.
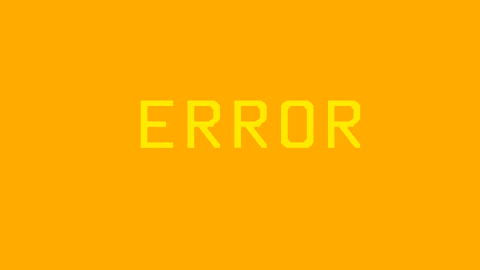
To re-enable JavaScript here is what you can do:
- Select the Chrome option settings from the right top corner showing three vertical dots.
- Select Settings and go to advanced settings
- Select privacy
- Now select Content Settings
- Select JavaScript, and then select Allowed.
- Restart your browser and try the video again.
Now you can download, or enable, Flash.
Adobe Flash is a “legacy” program which despite its popular appeal, started having some security issues, forcing many developers like Google to stop using it.
On some websites you would not be able to play any videos until and unless you have install the flash player. In that case, you would first need to download the flash player. Once the downloading is done, select the lock or in a circle icon from the address bar. A menu would open which will allow you to only enable and play Flash for only the opened website. This way you can always enable it for the required website without any security risks.
Run a speed test when chrome not playing video
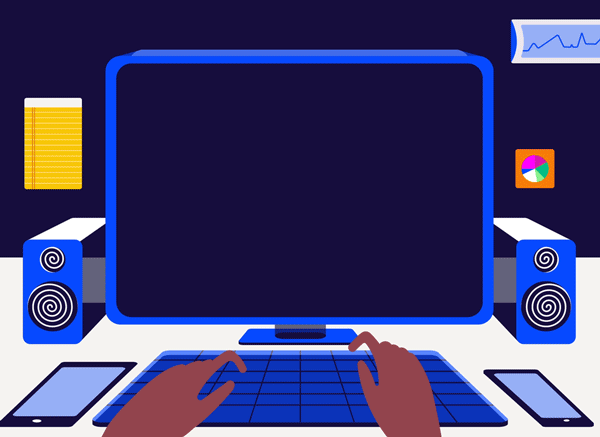
Videos are excessively sensitive to the broadband connection issues, if your connection slows down, your video would be left on loading mode only. To determine if your internet connection speed is doing fine. Go to websites such as speedtest.net and select Go.
There are several other ways in which you can decrease the hindrance of your videos.
- Clear your cache. Make sure that you have all the cache out of your box, at times this can cause quite hindrance in web browsing.
- Copy the web address of the video you’d like to view.
- Select the Chrome settings and the New Incognito Window. Alternatively, pressing Ctrl+Shift+N.
- Paste the web address into the browser bar and see if the video works. If it does, follow our instructions to clear your cache, then try the video again.
- It is highly likely that clearing cache would log you out from many websites and other saved accounts.
- Now you can test your extensions and plug-ins. If after all of the measures the video still doesn’t work, there is a fair chance of the extension being the culprit.
Select the three vertical dots when chrome not playing video
Go to the option of Hover over More Tools, and then select Extensions. You will now come across a new tab on your chrome browser.
In case the video is playing after the extension is shut off. f the video plays after an extension is shut off. Now select details and check for settings and toggles that may interfere with the playing of the video such as the JavaScript.
If you are unable to find anything, it is recommended to leave the extension off and inform the company about it. You can Find that all by scrolling down the page and viewing the Chrome Web Store option.
Google Chrome’s advanced settings
When you go the advanced settings here are a number of steps you can follow. To start off with, Disable hardware acceleration. Why do you need to do it? At times Chrome uses your computer’s Graphic Processing Unit GPU, to render webpages. If there is an incompatibility issue, or a problem with the video format there might be a definite issue in video streaming.
While your Chrome videos might run smoothly, there will be certain other functional issues. Therefore You may want to re-establish hardware acceleration after the video has been watched.
To do so:
- Select the Chrome settings,
- Select Advanced
- go down tot he system
- Toogle off hardware acceleration and try reloading your video again three vertical dots, and then select Settings
- Scroll down and select Advanced.
- Scroll down to System.
- Now click the Use hardware acceleration when available to disable it, then attempt to play the video again.