Even though an Android Virus is a rare phenomenon however apps infected with malware are indeed present on the Google Play store. The third party apps that aren’t accessible on the Google Play store are more of a threat because Google hasn’t had the chance to verify them as safe. If you download these malicious third party apps then your phone can potentially slow down, your private information will be at risk such as your banking details, passwords etc can be exposed to hackers. Hence it is imperative that you get rid of Android Virus and this article will guide you on how you can do it.

Could your Phone be infected with an Android Virus?
If your device is infected with the Android Virus then you will notice the symptoms because the performance of your phone will definitely be affected. Your phone may slow down significantly or you may see that your data is being used abnormally. In the worst case scenarios you will find that third party unknown apps getting installed on your device. If your phone has a malicious app then an alert notification warning you about this malware will not appear.
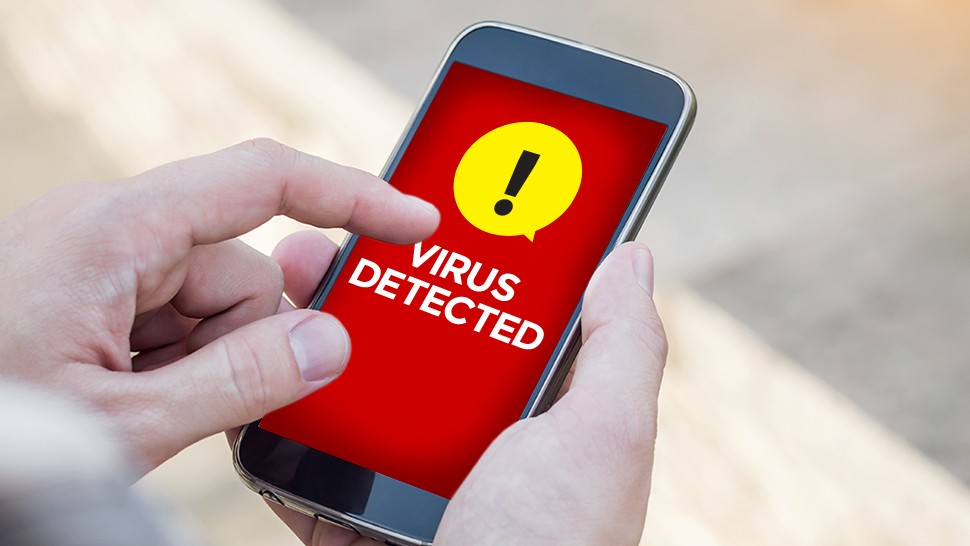
However the good news is that if your device has a virus then removing it is an easy process and in majority of the cases all your data on your phone will also remain intact and in fact this is a good point where we need to emphasize that you must create a back up of your data every now and then.
Step by Step Guide to get rid of the Android Virus?
- The very first task in this procedure of removing Android Virus is to first complete the rebooting of your phone while it is in the safe mode. Now according to your Android model, you can do two things to switch on the safe mode.

- The first thing you can do is hold the power button present on your Android handheld device and then press and then hold the power to switch off. Now press OK when your phone prompts you to reboot in the safe mode.
- If this process doesn’t seem to do anything for you then tap and keep holding the power button and then click on power off. Now press the power button one more time till the logo of the device’s manufacturer pops up on the screen after which you must press the volume decrease button till your phone finishes powering back on and you can see the Safe Mode option at your screen’s bottom.
- When your phone is in the Safe Mode, access the section for Settings then go to Apps and finally to Downloaded.
- Now sift through the list of the apps that you can’t recall downloading or that appears suspicious. Click on the app that you wish to get rid off and simply uninstall it.
- If the button for un-installation is present in grey color then it means you may have assigned this app admin access without knowing. You can be sure of this by accessing the section for Settings > Security > Device and then the admin apps. Simply then slide the toggle button to the off side for any of the apps that you don’t want to give admin access to and then click the button which says Deactivate on the subsequent screen.
- Quitting the safe mode is a fairly simple task. Complete restarting your phone by pressing down the power button and click on restart.
- If everything fails then you must perform a factory reset however after this you will have to download all the major apps and all your data which hasn’t been backed up will be wiped off for good.
- Access the section for Settings then go to System and finally to Reset options then click on Erase all data (factory reset). Now according to the Android model that you are using you might locate the factory reset option in the section for Backup & reset > Factory data reset and Reset phone. Click on “reset” and you will have to type your pass code to finish the process.