NTKRNLMP is the abbreviation for NT Kernel, Multi-processor version and it’s a component for the Windows. This particular system file has the task of sorting out the internal files that are low level so that they can be termed as the most need files for Windows.

Blue Screen of Death, in short known as BSOD which can crash at times because of Ntkrnlmp.exe especially when users view the memory Dump file that is linked to the crash. However let us be clear that it isn’t the ntkrnlmp.exe file because of which the error is appearing-in fact it is a sign that ntkrnlmp.exe had some faulty data when BSOD crashed.

If you are also annoyed by this issue then the good news is that there are a couple of troubleshooting steps that you can opt for to fix the issue. This article is a collection of some of these fixes that have helped Windows users to prevent the BSOD from crashing by being linked to Ntkrnlmp.exe. Hence keep reading ahead and get rid of this annoying error.
1. Try Reinstalling the card driver for your graphics
You can reinstall your graphic drivers to check if this is the culprit behind the BSOD. This is how you can reinstall the card driver of your graphics:
- First you must tap the Windows key + R key on your keyboard and then enter “msc”. Then hit the Enterkey to access the Device Manager.
- Keep scrolling down till you locate the option for Display Adaptersand then access the menu which drop downs. Click on the option for your graphics driver and simply tap on Uninstall Device.
- Then go on downloading the recent most graphics driver by visiting the official site of your manufacturer. Complete the installation of the recent most driver for your GPU Model and version of Windows you are using.
- Restart your PC and see if the BSOD error disappears or not. If it is still there, you should move to fix 2.
2. Turn off the CPU or GPU overclocking
The annoying BSOD crash linked with the Ntkrnlmp.exe occurs commonly when CPU or GPU are overclocked. Many users have faced this trouble but have managed to get rid of it by disabling their clocked frequencies.
If anything on your PC is currently overclocked, you must switch back the frequencies and see how your system readjusts to this setting. If the error and crash stop you must gradually reduce this frequency till a stable state has been reached with the BSOD crashes which at an appropriate frequency must stop.
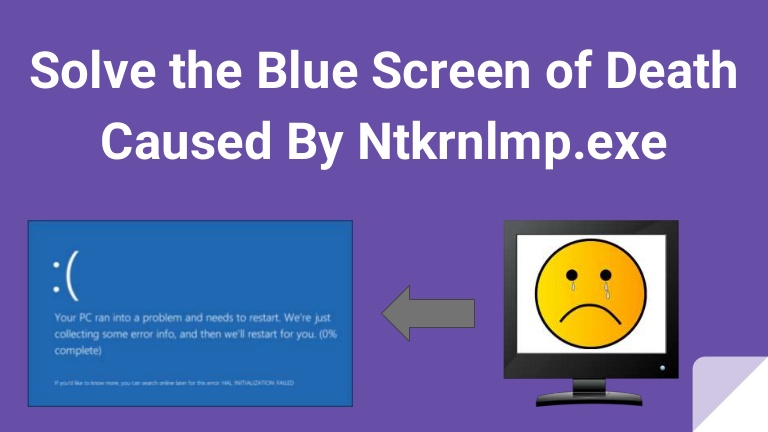
3. Switch off the C-states and EIST from the BIOS
Whatever the architecture of your PC is, your operating system is most likely running on a C-state and EIST which is the short form for Enhanced Intel Speed Step Technology in order to save on energy when the CPU is set to idle. This process alters the voltage of the CPU when it is in idle mode or in times when the load is low. Now according to the model of your CPU, this might generate insufficient voltage which may result in BSOD.
You can test this by switching off these two on the BIOS but according to your motherboard the exact guideline for this may be different. On many of the BIOS versions these two options can be found in the section for Advanced Menu after which you must access the CPU configuration and finally go to CPU Power Management. Then switch off both of these and confirm this setting to save it.
4. Troubleshoot the WU issue
If your operating system is facing a driver botched in the WU, then you need to follow the steps below to override the BSOD:
- You need to tap the Windows key + Rsimultaneously to launch the Run window then enter “control update” in this box and press Enter to access the Windows Update.
- Now in the tab for Windows Update, click on the option for Check for updatesand complete the installation of any pending updates.
- When all the pending updates have been successfully installed, restart your PC to check if the BSOD error has disappeared.