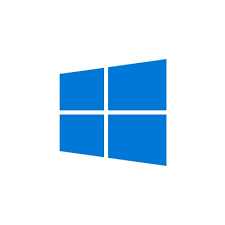When you are working on your laptop in your lap especially or even the desktop you may have heard the fans of your device suddenly spin up and start getting hot for no reason at all. If this scares you that your device might just blow up then go ahead and check the Task Manager where you will find the option for “Windows Modules Installer Worker” which makes use a lot of resources of the CPU and disk. This is called TiWorker.exe which is a portion of the Windows operating system itself.
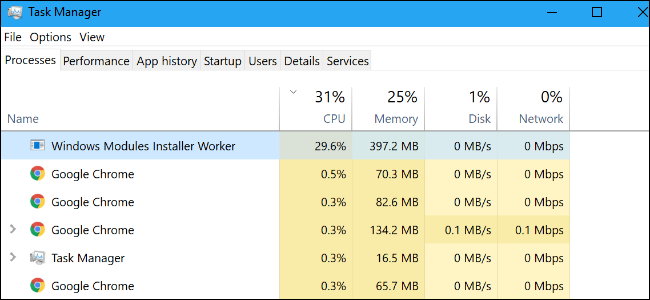
Let’s understand what Windows Modules Installer Worker is!
As stated in the service description the Windows Modules Installer Worker essentially, “enables installation, modification, and removal of Windows updates and optional components.”
Windows 10’s “Optional Features” Options and How to Turn Disable or Enable them!
Windows 10 by default does the installation of the updates of the operating system using its Windows Update, so this procedure is just likely to install updates in the background as you operate your device. However, if you decide to uninstall any update or delete or include any optional Windows tool in the Windows Modules Installer Worker, then this would also require some work.
While the name of this procedure us referred as the Windows Modules Installer Worker in the basic processing tab of Windows 10’s Task Manager, the file name is set as TiWorker.exe, and will appear on the Details tab.
Microsoft famously gives out updates on the “Patch Tuesday”, which is the second week’s Tuesday of each month, however, having said that they may just also release updates on other days given the circumstances. If this procedure uses a lot of the resources of the CPU, it means that your device may have just downloaded latest updates from Microsoft.
There may be instances when you will have to reboot your device to install the updates while in other cases you might not need to however Windows by default performs a lot of updates in the background so that you don’t have to give up on your work while your PC updates.
Why the windows modules installer uses a lot of the CPU’s resources?
Then here comes the bad news: As far as the users have given feedback, the high usage of the CPU’s resources by the Windows Modules Installer Worker on the Windows 10 is just the way it is suppose to work.
However, the good thing is that if you let this process run, it will eventually finish installing and would cease to use the CPU resources. The Windows Modules Installer worker will stop after it has finished its task and will not seen anymore in the running processes on the Task Manager. The time span that it will take depends on the running speed of your CPU and the available storage as well as on the amount of updates that need to be installed on the device.
Can the windows modules installer worker be disabled?
You know if you search online you will see some bad advice which will tell you to disable the Windows Modules Installer system if you want to, however, let it be known even though it can be disabled, this will not let the Windows install updates strategically so you shouldn’t do it.
Details on the set up of the Connection as Metered on Windows 10
Many people would advise you to set your system to “metered”, which will stop Windows 10 from installing the updates automatically on your PC. This will not allow the Windows Modules Installer process to activate but your device will then not be able to install security updates that keep your system safe from malware just like the WannaCry ransomware which showed a bug patch before it was launched. So turning a deaf year to the operating system updates can be lethal for your system hence it isn’t recommended.
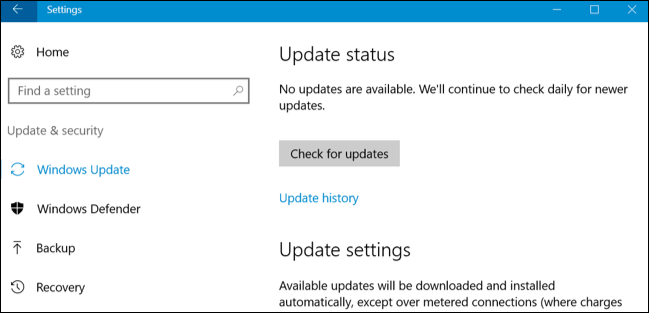
You can always do manual installation of the updates however the Windows Modules Installer Worker process always run even after a manual update so it is prudent to just let the TiWorker.exe process to do its work in the background. This is simply how Windows by default install updates, and it’s definitely for the good of your device.
What to do if you smell that Something’s Wrong
If you feel like something is wrong with your CPU, then the Windows Modules Installer Worker process has been lurking for hours, or it may be that it operates way too frequently than it should but no need to worry there are the measure you can take. This troubleshooting measure, however, won’t be useful if the process is running on normal pace but will be able to mend problems with Windows Update and the Windows operating system itself that can trouble the Windows Modules Installer Worker itself.
How to let the Windows Troubleshoot Your PC’s Issues for You
The Windows Update troubleshooter has the ability to locate and mend issues with Windows Update that can interrupt your PC’s operations. In order to run it on Windows 10, go to the Settings to Update & security to Troubleshoot to Windows Update to Run the troubleshooter. Then once the troubleshooter has finished its scanning, apply the mends that are then suggested.
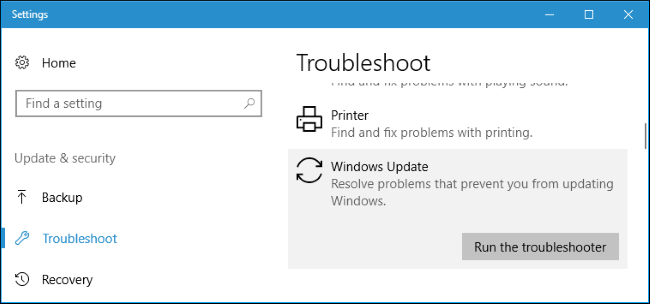
However, if the troubleshooter doesn’t help your problem then use the SFC or DISM to scan for any corrupted file on your PC.
1] Before you start you must look that your Windows is operating on its Scheduled Automatic Maintenance task and if it is on schedule then let it run for a few hours and allow it to finish. You can look into it by going to the Control Panel to All Control Panel Items to Security and Maintenance then to Automatic Maintenance.
2] The data usage could amp up when the Windows Update is running – so make sure you give it enough time to finish. If it isn’t operating then look for any Windows Updates to see if any are pending and then simply install them.
3] Scan your PC for any malware and then run an antivirus scan.
4] Now you should go at the kill the TiWorker.exe process available in the Task Manager itself and then restart to see if that is working however it is possible that the issue will keep coming back hence it has to be stopped from the root.
5] Now operate the Windows Update Troubleshooter and look if it is helping.
6] Now operate the System File Checker and DISM Tool to fix the corrupted files or a corrupted image.
7] If none of this helps then you might want to opt for the automatic Windows Update. If you decide on this then go to the Services Manager, open up the Run box by hitting the Win+R keys and run the services.msc.
Look for the ‘Windows Modules Installer Worker‘ in shown list which will be in alphabetical order.
Double press the Windows Modules Installer Worker and go to the settings. It is set on Automatic by default. Shift it to Manual.
Then look for ‘Windows Update‘ shown in the services.msc window. Double press it and go to the settings. Again shift the Automatic to Manual just as you did in the last step
If you are on the Windows 8.1 or Windows 7, you need to go to the ‘Control Panel’ and press ‘Windows Update’ and now click ‘Change settings’.
Modify the settings option to ‘Check for updates but let me choose whether to download and install them‘.
You should now reboot your system after you have followed the above shown steps. The process will set the ‘Windows Update’ to its Manual mode. Thus the windows modules installer will not automatically install updates in background and will only do it when you want it to.
This is basically a workaround till the time you find a permanent solution. Booting into the Clean Boot State will allow you to troubleshoot your problem further ahead. After this, you need to see for and install the updates manually each week.