Have you ever been in a situation where you have to get some data on your iPhone from another device and don’t have your power cord or the sender’s device is an Android for instance and you stand in confusion wondering what to do? Of course many iPhone users have been in such a situation and it is nothing less than frustrating. However if you read through this blog you can kiss this worry goodbye because Wi-Fi is all you need to transfer files on your iPhone but make sure it is a good reliable Internet you don’t want to curse us!
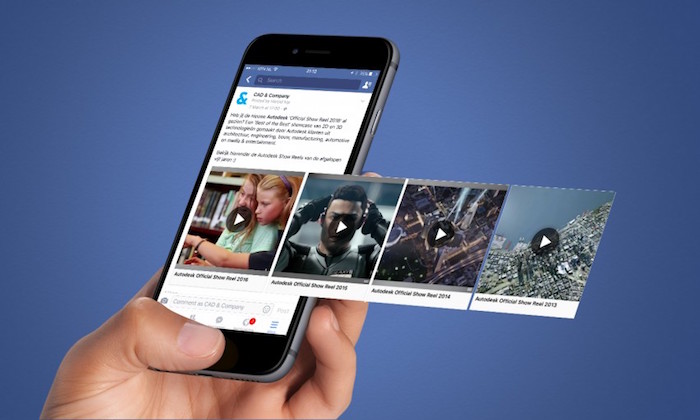
A Wi-Fi connection can indeed be used to transfer files to an iPhone and the best part is you don’t even need the assistance of your lightening cable so in case you don’t carry the cable, a good Wi-Fi connection is your savior!
Transferring files from Mac to iPhone is easy but you can also do it from Windows!
If you own a Mac Book with your iPhone then that is definitely a killer combo and your life gets multiple folds easier because of AirDrop service and files can be transferred in a wink of an eye. However if you have a Windows PC instead of a Mac than trust us you are not at any drawback and can achieve the same function using your Wi-Fi.
What are the Pre-requisites that should be fulfilled before transferring files from iPhone via Wi-Fi?
If you are a fan of the Cosect blog then you should know that we never bring you irrelevant content and all we talk about are the things that a day-to-day routine needs. Hence in order to get your files successfully transferred to your iPhone through Wi-Fi without any significant hiccups then check the following checklist.
- Although multiple times we have talked about the disasters of Jailbreaking on our blogs however for this task you need to jailbreak your iOS device and if you don’t have jailbreak then get onto it right now!
- Now make sure that your PC device and your iOS device must be in connection with the same Wi-Fi, it shouldn’t be the case that your PC is with your Wi-Fi and iPhone with your mobile data. Extra Tip: If you connect your PC to internet using LAN, the transfer speed will be efficiently better while transferring files.
- The same Wi-Fi connection must also be on your iPhone, and this also stands true for your iPad and iPods.
- Make sure that both your PC and your iPhone are sufficiently charged to support the file transfer process adequately. Your devices shouldn’t shut down on you in the middle!
Now let’s get on to the details on how you would transfer files to your iPhone using your Wi-Fi Connection?
If you have thoroughly read the pre-requisite instructions stated above, start fulfilling them one by one to get ready for your file transfer. Once you are done completing the pre-requisites, get on to the listed below steps in the exact sequence as stated to finish transferring your files to your iPhone using your Wi-Fi:
- See that your PC and iPhone is in a successful connection with an Internet access that is reliable. A Wi-Fi connection or Mobile Data will do the job for you.
- Then on your jailbroken iPhone, open the Cydia app and click on the button for Search. You will now be looking at a white screen containing a Search bar at the top of the screen.
- In the Search bar, type the “Automatic SSH” and get on with its installation on your device. The best tool that this SSH contains that it encrypts the connection between your PC and iPhone. The open SSH also needs to be installed rather it must automatically install with the automatic SSH. Make sure both of these SSH are installed on your iPhone.
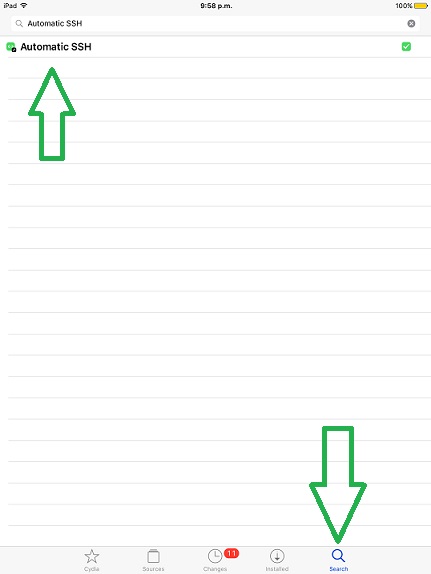
- After the installation of both SSH, respire your iPhone/iPad/iPod Touch and it will be all set to receive any sort of SSH connections.
- After your iDevice has finished respringing, visit the Settings section on your iPhone and click the button for the Wi-Fi settings. Click on the network from the shown list that your device is in connection with and write down the IP address somewhere. You will need this IP address trust us so write it correctly.

- No your next task is to successfully download and install the Win SCP on your PC connected to the Internet so that it successfully stays in communication with your iPhone/iPod/iPad. So it is essential that you successfully download Win SCP setup and then install it following the prompts shown by the set up. The installation procedure of the Win SCP is simple. See the Exe file and click NEXT, now Agree to the Terms and complete the installation.
- Once you see that the Win SCP has been successfully installed you must open the file and you will see a window pop up on your screen.
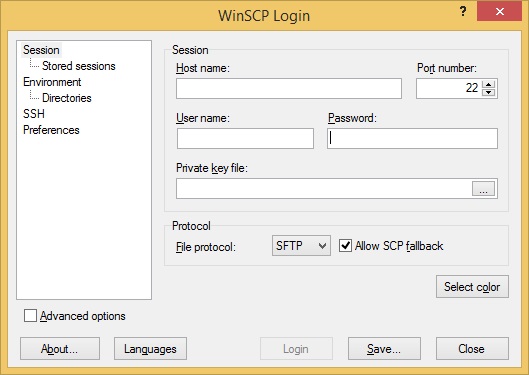
- This is where you will need to type in the IP Address that we asked you to copy from your iOS device in the designated space for the Host Name field.
- The username would be “root” (without quotation marks) without quotes and the password by default will be “alpine” which afterwards it is crucial that you CHANGE IT.
- Once you have typed in these details correctly, hit the button for Login and you will look that a Pop-Up Window will show up asking you if you wish to save this session. Select your choice.
- You will now be looking at your iPhone’s files on your PC connected to the Win SCP.
- Then you can choose, drag and drop documents that you need to transfer to PC or to iPhone from PC. It must go smoothly if you have followed all steps correctly
- Once again ensure that you change your password. We will post a detailed guide on how to change SSH password!
Extra Tip: SSH is the abbreviation for Secure Shell which is manufactured for a “command line interface” but in this guide we are telling you to use this SSH to transfer files instead. Sounds like fun, no?
