It is no secret that technology is getting advanced with each passing second of each passing day and this holds true for all kinds of technology fields in particular the cell phones that we constantly hold in our hands all day long. Classic example of this is that each year in September, Apple launches a latest iPhone product and as soon as it is released, people rush out to the stores to grab their piece.

However, the moment you purchase a new iPhone and unbox it for the very first time, you invite an issue for yourself which is that you have a brand new phone in your hand with multiple exciting tools however all your contacts, data, images and other files are sitting ducks on your old phone that you wish to transfer onto your new device. In olden days, purchasing a new phone meant having to manually transfer every piece of data from your old phone to the new one however we should thank Apple now that it has made this transferring process fairly simple.

There are multiple ways that you can use to upgrade and transfer Apps from iPhone however this would mainly depend on the kind of phone you have purchased but before we move on with this tutorial there are a few requirements that you need to fulfill and this article will guide you on all those.
The first thing is to ensure that your SIM card has been securely transferred to your new phone. If you have purchased a new Apple device from the iStore then it is likely that the store would make this switch for you but if it doesn’t then you can even do it yourself.

Also you need to create a back up of your phone’s data whether it is on iCloud or on iTunes. If you don’t create a backup of your phone then the upgrade and transfer of Apps from iPhone will not be a seamless process. Creating a backup is a simple procedure and the most straightforward way to do is through iCloud. All you have to do is access the Settings section from your phone which would take a couple of moments and tap on the “Back Up Now” button given in the Device Summary Page.

How to upgrade and transfer Apps from iPhone via iCloud?
Step 1: Switch on your new device for the very first time and you will see a “Hello” screen on your display. If the phone that you wish to upgrade and transfer Apps from iPhone too isn’t a brand new one or if you have already completed its configuration then you must reset this phone by accessing the Settings section which will set your phone back to the factory defaults.
Step 2: Then click the “Home” button the moment you see the “Hello” screen, and you will be directed to a screen where you will be asked to connect to a stable to Wi-Fi. Here, you must join any available Wi-Fi network in your vicinity.
Step 3: Then simply keep following the prompts toll you reach the section for “Apps and Data”. In this section you must click on the button that says “Restore from iCloud Backup”.
Step 4: Here you need to type in your iCloud ID and password.
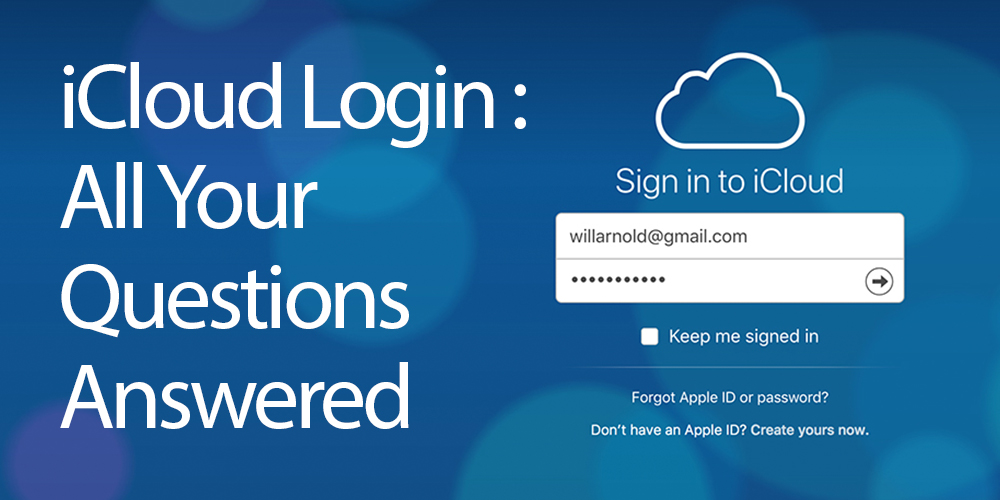
Step 5: If you are successful, you will be directed to a backup list where you must make sure that you choose the relevant backup by seeing the date of this backup in addition to the backup size.
Step 6: You must stay in connection with the Wi-Fi until he restoring process is completed. When the restoring procedure is done, you will have the same data on your new phone as you had on your old phone!
How to upgrade and transfer Apps from iPhone via iTunes?

Step 1: The first task is pretty much same as that in the iCloud method, where you will be looking at the “Hello” screen the moment you switch on your new device.
Step 2: Once you see this screen, tap on the main Home button while the “Hello” screen is still appearing and follow all the prompts till you see the section for the “Apps and Data”.
Step 3: Here you must tap on the option for “Restore from iTunes Backup” and then get your device in connection with the same PC that you backed up your old device on.
Step 4: Once again you need to ensure that the selected backup is the correct one corresponding to its date and backup size.
Step 5: Allow the restoration process to complete and then disconnect the device from the PC once it is done.
You can use any of these two methods to upgrade and transfer Apps from iPhone in a hassle free manner because having to manually set up your new phone from scratch is a tiresome process.
