In this post today we will talk in detail about the procedure on how to Transfer Android Contacts to iPhone without the fear of losing any data. If you are someone who is shifting from Android to iPhone, the most important task you need to accomplish is to transfer your contact list which can be a hassle if you do it manually so here is how you do it.
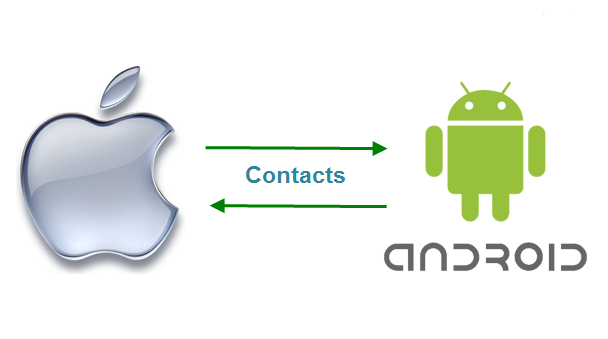
The famous two mobile operating systems used to be poles apart that there was practically no way to communicate between the two. Then the user frustration of searching for some bridge for communication between the two triggered Apple and Google to come up with an effective communication platform. It is now possible to sync Android with iTunes and Google can get contacts from and to iPhone as well. To be able to transfer contacts from Android to iPhone, you can adopt any of the following three ways:
- Through iTunes
- Move to iOS
- Using Google
There is also the transfer method using SIM memory but then again there is always a chance of losing data using this method.
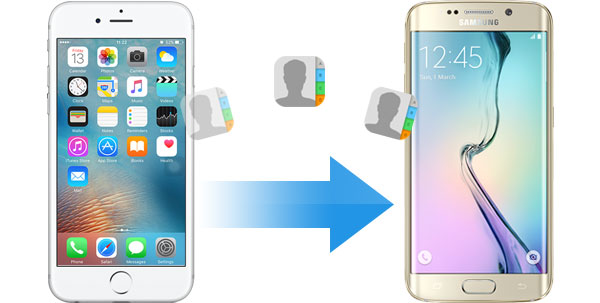
TRANSFER CONTACTS FROM ANDROID TO IPHONE THROUGH ITUNES
In order to transfer contacts from Android to iPhone, you must have a PC that has iTunes installed in it. Once this is done, the rest of the procedure is pretty straightforward. Although it isn’t as easy as making using of the Move feature to transfer to iOS, however many Apple users will already have iTunes installed so you can just get on with the transferring of contacts. Here is the method for it:

- Get your Android device in connection to your PC.
- You must create a back up of all your contacts in the Outlook or any address book app that is available
- Access iTunes and choose the icon of phone given towards the top left side.
- Then choose the option for Info when you see that the iPhone screen has popped up.
- Choose the option for Sync contacts with and then go for Outlook or the app for address book.
- Choose all the contacts and simply hit on Apply.
When you are done following the above steps, iTunes will be able to sync your iPhone with all the contacts that you have saved on Outlook or on the address book app.
TRANSFER CONTACTS FROM ANDROID TO IPHONE USING MOVE TO IOS

Apple Platform has made the transfer of contacts from Android to iPhone as easy as it can get through the introduction of the Move feature to the iOS app. This does everything for you and there is very little that you would have to do yourself and this is the most used procedure for transferring contacts from Android to iPhone.
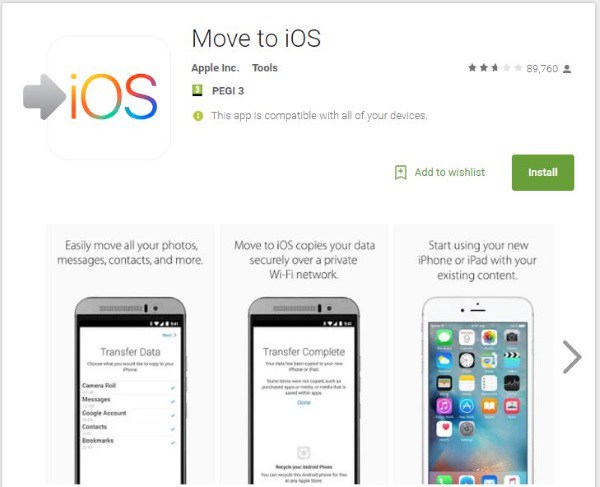
- First thing you must do is complete the downloading and installation of Move to iOS app on your Android phone by accessing the Google Play Store.
- Now switch on your Wi-Fi on both of the devices in use.
- Access the downloaded app, click Continue and press Agree.
- Now click on Next which will generate a code.
- Now on the iPhone, access the section for Apps & Data and choose the option for Move Data on your Android device.
- Then click Continue on the iPhone and give the code some time.
- Type in this code on your Android and the transfer data details would pop up.
- Choose all the data that you wish to transfer and the press Next. This data will then be transferred using Wi-Fi which may take a couple of minutes or longer according to the amount of data that is to be shifted.
- Click Done on the Android device once the transfer is done and click on Continue on the Android device.
- Simply keep following setup wizard to complete the set up process.
TRANSFER CONTACTS FROM ANDROID TO IPHONE USING GOOGLE
This procedure makes use of Google Sync to shift contact onto your iPhone by completing the set up pf Google account on the device. The first thing you need to ensure is that all of your contacts and data are synced onto Google on the Android phone then follow the steps described below:
- Access your Android phone and then choose the section for Settings and Accounts.
- Tap on Google and access the correct account in case there are more than one accounts
- Make sure that the options for Sync toggled to the ON position and then click on the icon of a black circle right beside the refresh synced data toggle.
- Then on the iPhone, access the Settings and Mail, Contacts and Calendars section.
- Here you must add your Google account and switch on Contacts or any other data that you wish to transfer.
Your iPhone will then be able to download all the contacts immediately form the selected Google Account and then complete the installation.