One of the most widely used and loves social networking platforms is none other than Snapchat. Why? Because it brings something new and innovative to the table every time. The very idea behind Snapchat was something new, and the app itself is fun to use every day. Although many of the features of Snapchat have been copied by other social networks, such as Instagram, the original still holds a special place in everyone’s hearts. Yes, there are issues with the app, no one can deny that, but the innovative features such as the geofilters, AR lenses and the most recent Snap Map keep it on our social networking map. No wonder so many people love to use Snapchat and continue using it despite all the other competitors. One thing you may not be aware of, however, is how you can send multiple photos and snaps in Snapchat, and that is what we will discuss today.

With so many different features and options that users can utilize, learning everything there is to learn about Snapchat can be difficult. There are a lot of features that users know nothing about, unless they want to use them. When that happens, they have two options; either get help from other Snapchat users or look for answers in online articles, such as the one you’re reading right now. One thing that people keep needing answers for is sending snaps. Although this is the most basic feature of Snapchat, with recent updates, it has gotten a bit complicated. Now you have the option to send more than one picture at once, and you can send it to multiple people, groups and even your Snapchat Story.
This new feature brings Snapchat closer to a messaging app where you can easily share your whole gallery with your friends, and it’s easier than using your regular messaging tools as well. But, how do you send multiple photos and snaps in Snapchat in the least complicated way? That is what we look at now.
How to Send Multiple Photos and Snaps in Snapchat to Your Friends
When you want to send a single snap to your friends, you simply have to open the camera screen, take a snap and send it directly to the friend you want to. Or, you can go to your camera roll, either from the phone or from Snapchat, and share the picture you want from there. It’s easy and quick. However, when you want to send multiple photos and snaps in Snapchat, you have to open the chat option. So, open your Snapchat app and swipe right to open the list of conversations. This list includes all the connections you have through the app and they are listed according to when you last got in touch with them through the app.
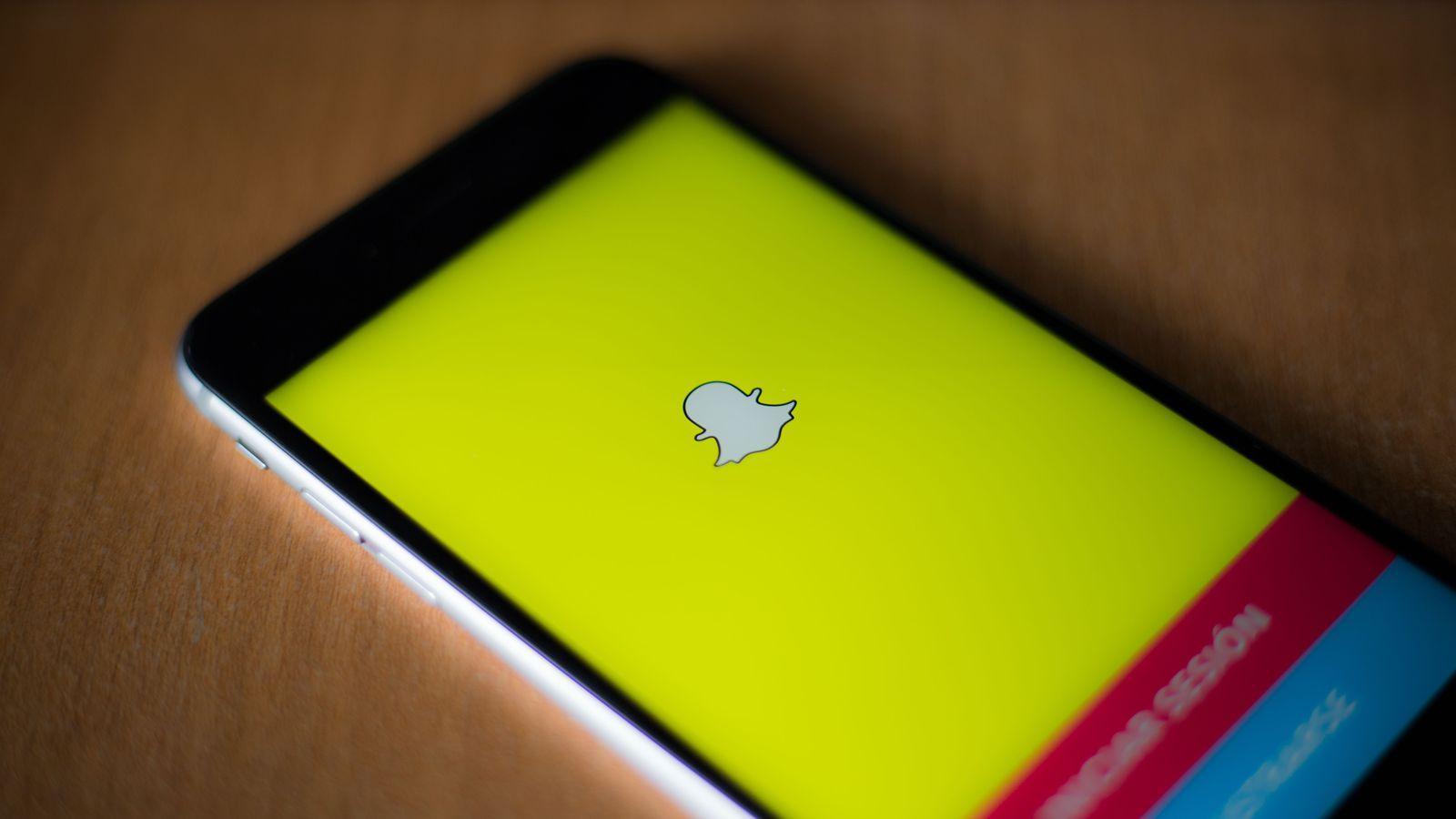
Now, tap on the name of the person you want to send the multiple pictures to so you can open their chat screen. You will see that there are a lot of options on this screen, such as being able to place audio or video calls to your friends. Snapchat keeps updating and adding these features to make it more interesting. One other feature it added was the option to send pictures to your contact directly through the chat. To do that, you have to tap on the gallery icon at the bottom of the screen to open your gallery. All the photos in your phone will be listed vertically which you can slide through.
When you come across a photo you like and want to send, you have two options; send it individually or select multiple photos and send those. If you want to send one photo, you can tap on it and hold until the Snapchat editor opens. Here, you can edit the photo by drawing on it, adding filters, Bitmoji, stickers, emojis and more. If you want to send multiple pictures at once, you cannot edit them in this way. You have to tap on each picture you want while scrolling through the list to select them for sending. The pictures you have selected will have a blue checkmark on them. Once you have selected all the pictures, simply tap the send icon on the right side of the display to deliver them all to your contact. All the images will be sent as one message and you contact can view them as a gallery within the chat. You can select as many photos as you want as there doesn’t seem to be a limit. However, once they close the conversation, they won’t be able to view the images again as they will disappear like any other snap.
This same method works when you want to send multiple pictures to a group chat. There is one difference though; all the pictures you send in a group chat stay for a full twenty four hours. This means that everyone in that chat will be able to view the pictures within that period, as many times as they want. There is a solution to this if you don’t want the picture to stay for that long; you can send individual pictures instead of lumping them together since individual pictures do disappear like normal.
How to Send Multiple Photos and Snaps in Snapchat to Your Story

When Snapchat was still new and working out all its kinks, the method to send multiple photos and snaps in Snapchat to your story required a bit of effort. You had to turn on the airplane mode, upload the images you wanted to your Story, which would inadvertently fail to upload, turn airplane mode off and allowing all the images to upload at once when the internet connection had been restored. Now, however, Snapchat has made it easier to upload multiple snaps to your Story by providing options that do not require you turning your wireless capabilities off. This method involves the new feature of Memories.
What is Memories? It’s basically a bank of all the pictures and videos you have taken through Snapchat and saved. These are generally saved to a cloud service and can be retrieved whenever you want. You can save the pictures either through your Story, or right after you capture them. The Memories section also has other tabs, for instance, the one that is devoted to your phone’s camera roll and the one that includes images and videos you have set to “My Eyes Only”. Because of this Memories feature, you can add any picture you want to your Snapchat Story, no matter how old it is. What’s even better, you can upload these individually or all at once.
So, how do you go about doing that? Well, you start off by opening your Snapchat app and navigating to the Memories section by tapping on the tiny pictures icon beneath the circle on the camera screen. The section is divided into different tabs, such as “Snaps”, “Camera Roll” and “My Eyes Only”. The method to send multiple photos to your Story is the same for all three tabs. To begin, you have to tap on the checkmark plus circle icon in the top, right corner of the screen. This will shift the interface to “Select…” and the multiselect mode will be turned on so you can begin selecting all the photos you want to include in your Story.
Again, there is no limit to the number of pictures or videos you want to select. Simply, keep tapping on all the pictures and videos you want to add to your story. You can also deselect a picture you accidentally selected by tapping on it again. You can also shift between the tabs to select pictures and videos that are stored elsewhere. Once you have selected all the pictures or videos you want, you can tap on the circle and plus icon to add all of them to a Story within your Memories tab. This Story will not be posted on your account for your friends to see just yet.
You can then open the Story to see that all pictures and videos have been labelled with the date they were taken. You can also name your Story and if you tap on the menu icon on the right side of the screen you’ll see the option “Add to this Story”. This allows you to add more pictures and videos to your Story if you want. There are other options here that you can go through, but for our purposes, the option you need is the “Send Story” one. Tap on this option and then select where you want to send the Story to. If you want to send it directly to your Story, then select “My Story”. If you want to send it to your friends, select the friends you want to send it to. All of the images and videos, although shown as separate uploads, will be uploaded all at once. While the images that were in your Memories tab will be uploaded regularly, the ones from your phone’s gallery will be uploaded with a white border. You will now also see a new “Stories” tab in your Memories option from where you can view all such Stories.
