SCP Servers for Windows are accessed for accomplishing all kinds of tasks on your device including the task of keeping your firmware updated or for smooth transfer of files over the network and for all other tasks that are dependent on SCP which is the short form for Secure Copy Protocol. SCP is the usually adopted process when it comes to transferring files on many web hosts because it makes use of SSH protocol for implementing strict security measures and to keep confidentiality when one is transferring files to remote hosts.

How to Download the SCP Server for Windows Software and its Installation?

First thing to do is go Here and Download the Free SCP Server package and then complete its installation on the device which is the host here. Read the step by step guide for installation of the SCP Server for Windows.
- When you have downloaded the file for SCP Server for Windows, you must complete its extraction from its zip folder.
- Then double press the Installer button and follow the prompts to finish the installation. Place a check mark right in front of the sentence that reads “I accept the terms in the License Agreement” and then hit the button for “Install”.
- The process of installation will soon complete.
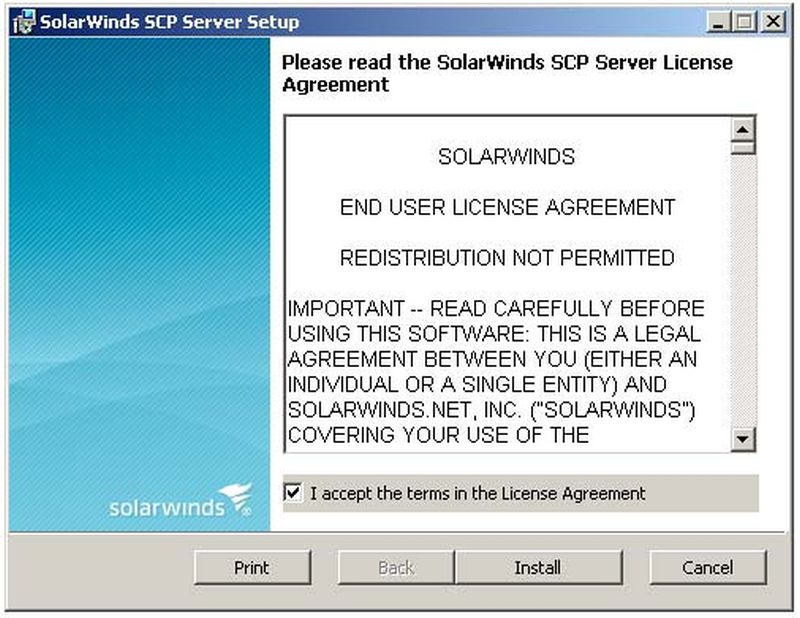
- When you will launch the SCP Server for Windows open, you must head to the Start Menu and “SolarWinds SFTP & SCP Server” folder, tap on this folder and then press “SolarWinds SFTP & SCP Server” option to begin the program.
- When this software is launches, ensure that you are looking at “Service Status” right beneath the page in the left side to be set to the “Start” position. If your installation was “Stopped” then click the “Start” button to set up the server again.
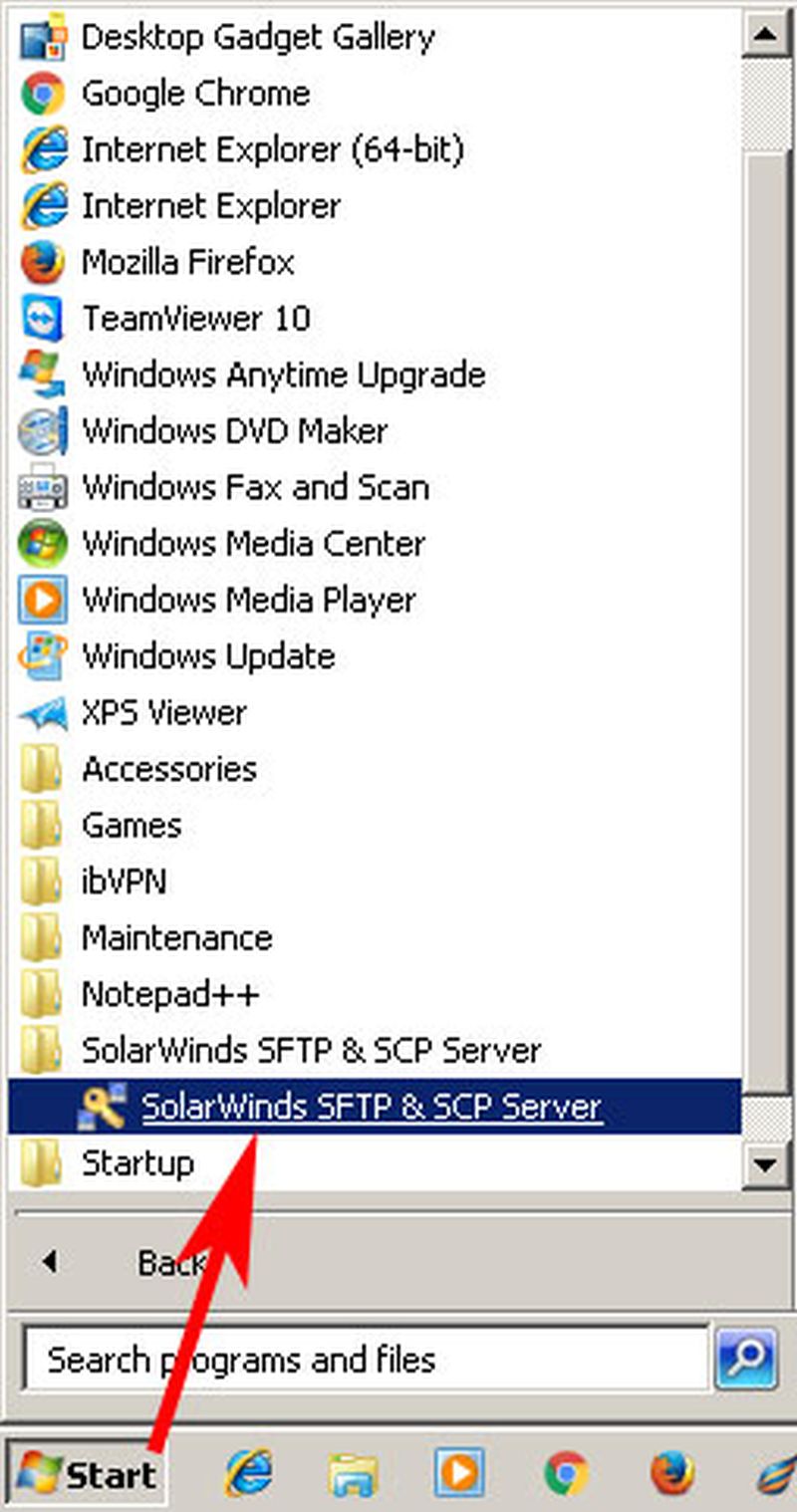
- You will now be looking at the option for “Service Status” as “Running”
- THAT IS IT! Here the server’s configuration will be set to accept the SCP file transfer. You can customize the settings by going to the section for File > Config menu as the need may be.
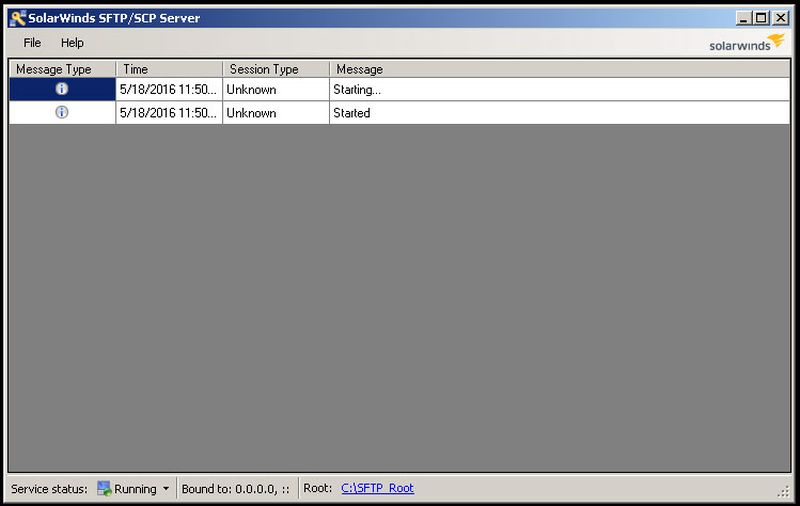
How to Configure the FIREWALL?
If your PC has the Software firewall already installed on this SCP Server on, even if it is the Windows Firewall or any other firewall then you must give permission to the Inbound Traffic on the TCP Port 22. For this, read and obey the described steps below:
- Access the menu for Start and then go to Control Panel > Windows Firewall > access the menu on the left bar and finally tap on the link for “Advanced Settings”.
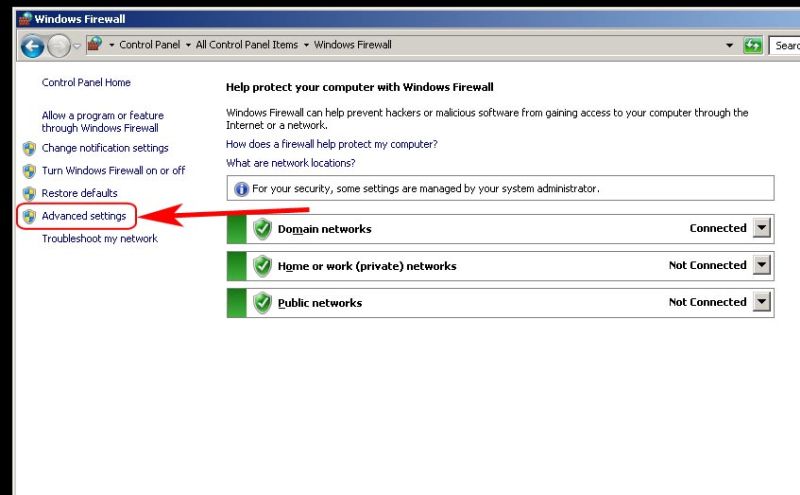
- When you are looking at the Advanced Firewall Settings pop up then you must do two things: firstly you must get the link for “Inbound Rules” highlighted which will be present on the left bar and tap on the link for “New Rule…” at the right bar.
- This “New Inbound Rule Wizard” will then launch open after which you must do as you are told below for proper configuration of the Firewall to let the Traffic on the port 22.
- Select the “Port” on the main screen and then hit Next
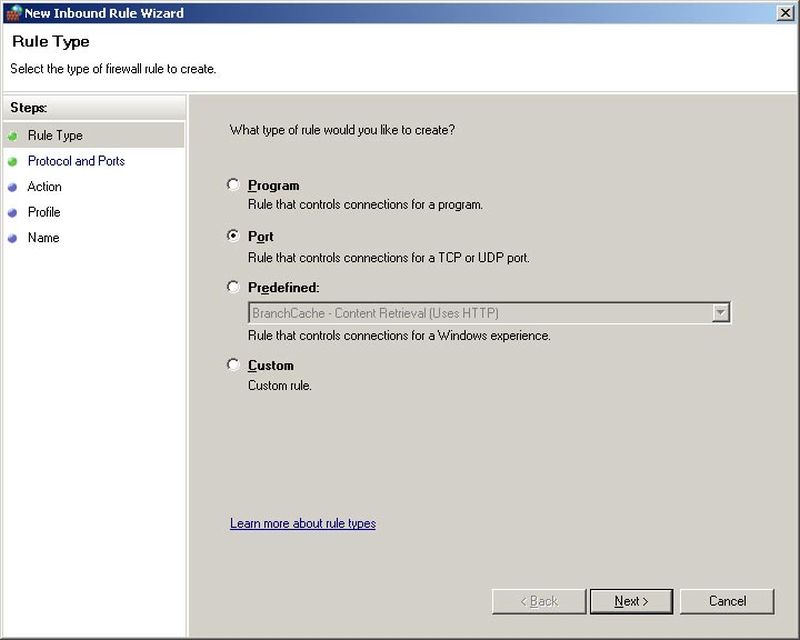
- Now choose the option for “TCP” and place a checkmark on the “Specific local ports:” and then type 22. Press the button for NEXT.
- You must then place a check mark in front of the option “Allow the connection” and hit the button for NEXT
- You must also place checkmarks in front of the boxes of Domain, Private and Public. Click NEXT once again.
- Type in the Firewall name rule such as SCP Server Port Forward and hit FINISH
- Select the “Port” on the main screen and then hit Next
- DONE! You will now have completed the configuration of your PC to accept the network traffic on the Port 22.
How to Test Your Connection with WinSCP?
The last step of this procedure is to test run this Server Software and see that you are in connection with the WinSCP client such as SCP, SFTP, and FTP. Then go to the WinSCP.net and complete the installation for the recent most version.
When the WinSCP has been installed, launch this software and start entering the data of your server with all the following details:
- Protocol of the: SCP
- Name of Host: SCP Server’s IP Address
- Number of the Port Number: 22 (this will by default be set on 22)
- Username: This will be the username you have used to sign into the Server.
- Password: The password must be for the username mentioned above.
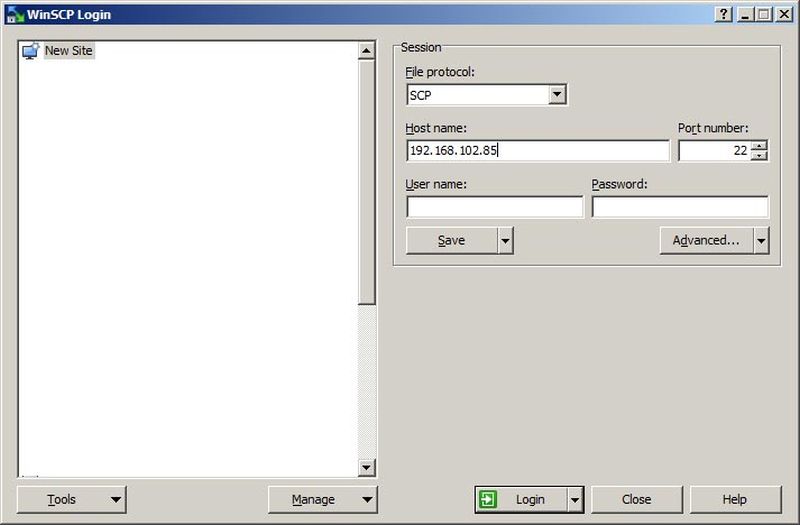
You will then be looking at the Certificate Security prompt when you are getting the serer connected for the first time.
Here you must press “YES” to complete storing the RSA key onto the local cache, so you will not have to accept it each time you sign in. You will then be looking at the Root folder on this SCP Server, where you will be able to host the files and then upload/download the files as required.
