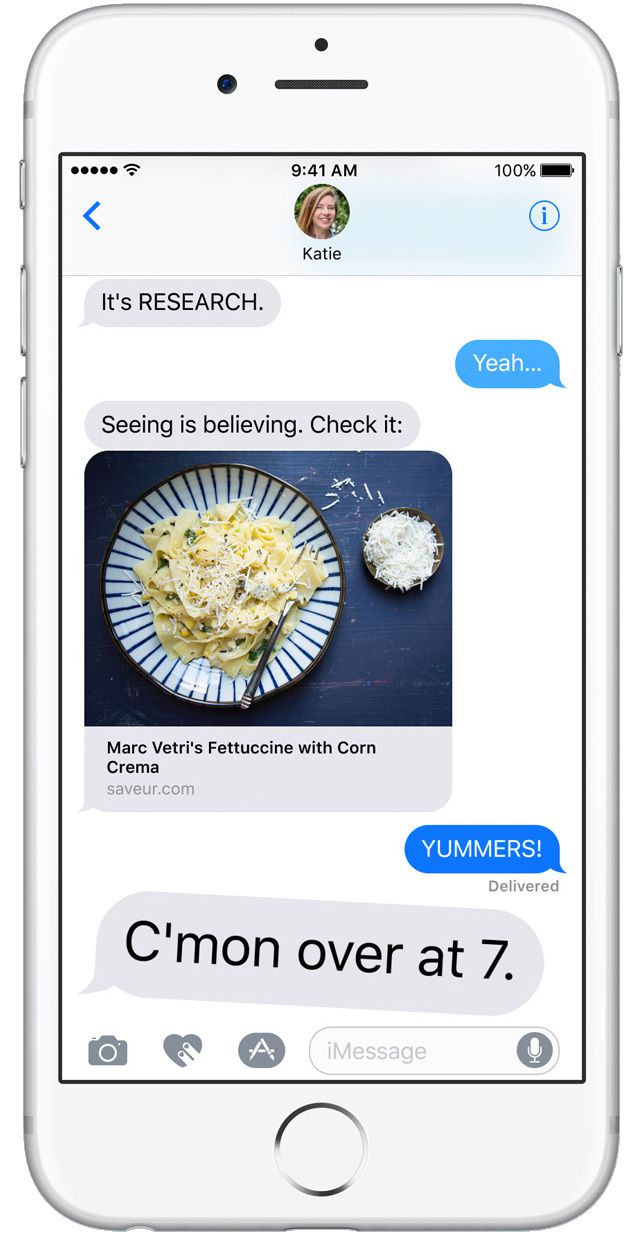What is the difference between iMessage and a normal SMS?
Message is the official app for sending and receiving text messages that comes built in with iOS on any iPhone, iPod or iPad you purchase. It lets you perform all basic things like a normal texting app does such as send and receive text messages, photos, videos etc.
However when we talk about iMessage, it is an app specific for Apple with its signature set of tools and features built on Messages. The iMessage is that cool app which gives you all the advanced features that are typically not available in a normal Messaging App. You can make use of other apps to send and receive messages from your iPhone, however to be able to use iMessage’s features, you must use the iMessage specific app.
How Do You Get iMessage?
You don’t get it because you have already got it! It is an already built in feature in every version of the Messages app from iOS 5 onwards.
Do You Need to Enable iMessage?

You will not have to do it because the iMessage features are by default already enabled however it is indeed possible to switch off the iMessage off. In order to do this:
- Go to the Settings icon on your Home Screen
- Click on the option for Messages
- Toggle the slider on iMessage to Off/white.
“iMessage” is the signature feature of Apple devices which is used by users for interactive messaging and can be used almost on all devices of Apple but there are times when the sync services may stop working. This sync issue with Apple devices leaves many users handicapped and frustrated and it is therefore essential that you know the most effective strategies to Sync iMessage on all of your Apple devices without any significant troubles.
How to Sync iMessage on all of your Apple devices?
This in detail article will take you through a guidance route telling you how to Sync iMessage on the iPhone and the Mac OS device. However this can also work on both the iPod Touch and iPads in case you need to Sync your iMessages on it. There are times when you send and receive messages on your iPhone they don’t automatically show up on your Mac device or iPad and it needs a manual process to enable Sync iMessage.
Details on how to enable your iMessage Sync on your iPhone?
The very first thing you must check up on is to see that whether the iMessage setup us enabled and successfully operating on your iPhone. There is a chance that there may be multiple accounts on the same iMessage for instance one is of course your phone number then comes the obvious Apple ID and others may include your email accounts.
Now where does the problem arise? The issue comes when you try syncing the same account on separate iDevices such as iPad, Mac OS or iPod or even on another iPhone. For instance if you the iMessage Sync working on your iPhone through your contact number and your Mac OS device has iMessage Syncing enabled on to your Apple ID, then your devices may give you some hard time however if you follow the guidelines below this might fix your problem:
- iMessage Sync can be enabled on your iPhone by going to the Settings and then to the option of “Messages” in this section.
- Once you are on the Messages section, scroll down a little and you will find a section for “Send & Receive”. Click this option to explore what is inside.
- This will pop up the list of all the phone numbers and email accounts which are registered through your own Apple ID.
- Then you will be able to enable the iMessage Sync on all of your registered accounts with your Apple ID. Simply click on all of the accounts and see that all of them are displaying a visible checkmark as you can see in the picture below. make sure that all of them are showing a checkmark, as shown below
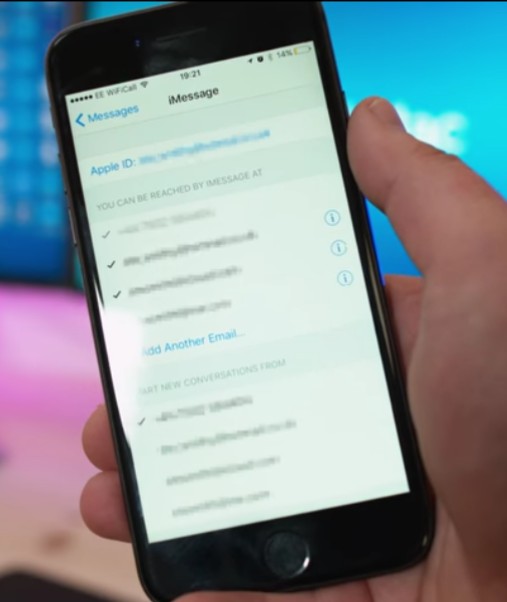
How to Sync iMessages on your Mac OS device?
So if you have read and followed the guide above and successfully Synced iMessages on your iPhone you can now move on doing the same on to your Mac OS device by taking help from the steps listed below:
- In order to be able to Sync iMessage on to your Mac OS device you should first open the iMessage from the launch pad.
- Then press the button for “Messages” given on top of the page that is display and choose the option for “Preferences” from the menu that will then drop down or you can press the keys for “Command + ,” simultaneously to achieve the same thing.
- Click the tab for “Accounts” from the shown Preferences window and keep placing the check mark in front of all the devices and see that the checkmarks are visible.
Once you have followed all the steps listed above, you must now restart the iMessages on the iPhone for which you must go to the icon for Settings then to Messages and slide Off and ON the toggle for the iMessage. Then do the same for your iMessages on your device supporting Mac OS.
Now the thing is as long as your checkmarks are placed on the same accounts on your phone numbers and email accounts on both the iPhone and Mac OS device, your , iMessage Sync would be able to start automatically.
If you are wondering how to enable the Sync iMessage between your iPad and iPhone, you must follow the same steps as listed above and it should work for you perfectly.