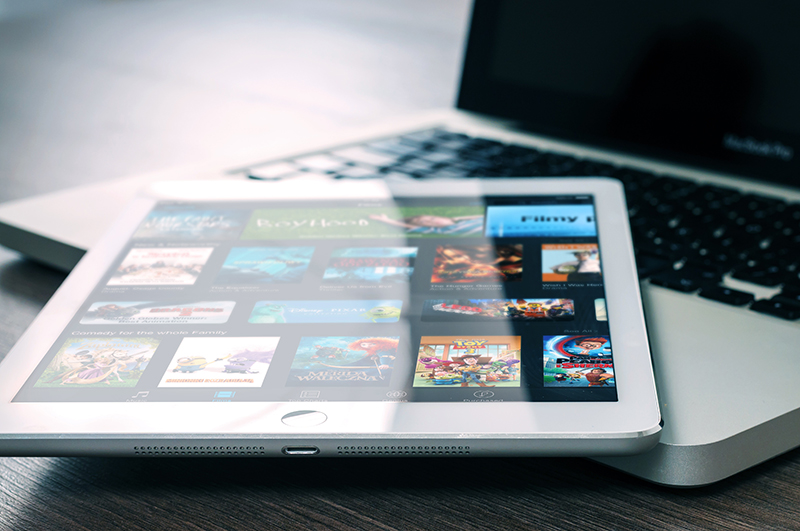When you install fresh hardware with your device you will be required to Update Windows Drivers if your hardware doesn’t work or you might need to Update Windows Drivers when you have updated to any new version of Windows. Moreover if your device is facing any kind of issue then updating drivers is a great way to get rid of these errors.
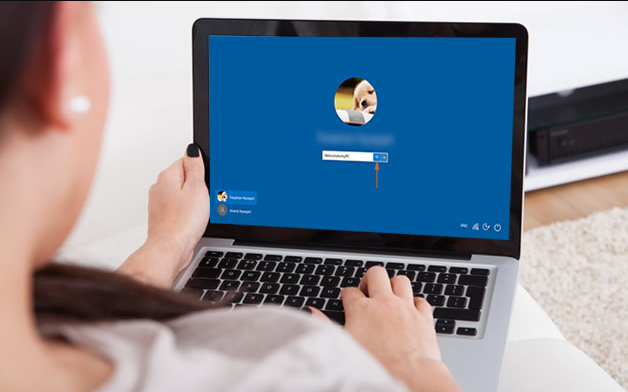
Steps to Update Windows Drivers
There are multiple drivers attached with software which installs them by default on their own making the procedure below unnecessary however if your driver doesn’t install automatically then you need to follow the steps below to Update Windows Drivers:

- Access the Device Manager from the Control Panel.
- When the Device Manager is access, press any of these symbols >or [+] to open the section which you think comprises of the device whose drivers you wish to update.
- When you have found the device you wish to Update Windows Driver for then the next process will be according to your Windows version:
- Windows 10 & 8:Right press or keep pressing and holding the name of the driver and select Update Driver (W10) or Update Driver Software (W8).
- Windows 7 & Vista:Right press the name of the hardware and then click choose Properties, after which you must press Driver and finally click Update Drive
- Windows XP Only:Right press on the icon for the hardware and then tap on Properties, after which you need to click the tab for Driver and then finally click on Update Drive option. Inside the option for Hardware Update Wizard, click on No, not this time to the question for Windows Update and then hit Next >.
- Now in the section for search and installation options click on Don’t search I will choose the driver to install sentence and then hit Next >.
- In answer to the question How do you want to search for drivers?or How do you want to search for driver software?, you should opt for Browse my computer for driver software.
- Then tap on Let me pick from a list of available drivers on my computer(Windows 10) or Let me pick from a list of device drivers on my computer, right beneath the window.
- Now press Have Disk option.
- Then in the section for Install From Disk tap on the button for
- Right on the Locate File section that pops open, go to the folder which you have generated on the driver’s download.
- Then press INF file from the list that appears and press the button which says Open
- Now hit OK in the section for Install From Disk.
- Simply select the hardware that has just been included and then press Next.
- Now there are a few warning messages that may appear here and we have compiled many of these below for you to be able to recognize it:
- The compatibility of the driver is unverifiable by Windows
- Windows is unable to perform the verification of the driver software publisher
- This driver is not signed
- Windows need a signed driver digitally
- When the screen for the Installing driver software…appears which will only appear for some seconds and the Windows will take the instructions from the INF file to complete the installation of the drivers for your newly installed hardware.
- When the procedure for the drivers update is done, you will find a window which will say that your driver has been successfully installed.
- Tap on the button for Close and close the Device Manager.
- Complete the restart process of your PC even if your computer doesn’t require you to do so. Restarting is a good idea even when your Windows PC doesn’t prompt you.