These days it is very convenient to send the same email to more than on recipient by being able to separate multiple email recipients under the field of To which is essentially the header field, or alternately you can enter the other email addresses in the fields of Cc: or if you want others to not see who you have forwarded the mail to you can add their email addresses in the field of Bcc:.

However when you add more than one email address in any of these fields, you must distinctively separate them and here are a few methods that will help you separate multiple email recipients successfully.
1. Use Comma to Separate Multiple Email Recipients

Even though not all of the email clients need comma as a separator to separate multiple email recipients on any of the fields where you enter email addresses of your recipients. However for these email services, the best way to separate multiple email recipients for the header field is shown below in the example:
Email1@hotmail.com,Email2@gmail.com,Email3@iCloud.com
and just like this you can keep adding email addresses. For every 10 email service provides, 9 of them use comma to separate multiple email recipients and they work effectively except on Microsoft Outlook.
2. One Exception to Remember
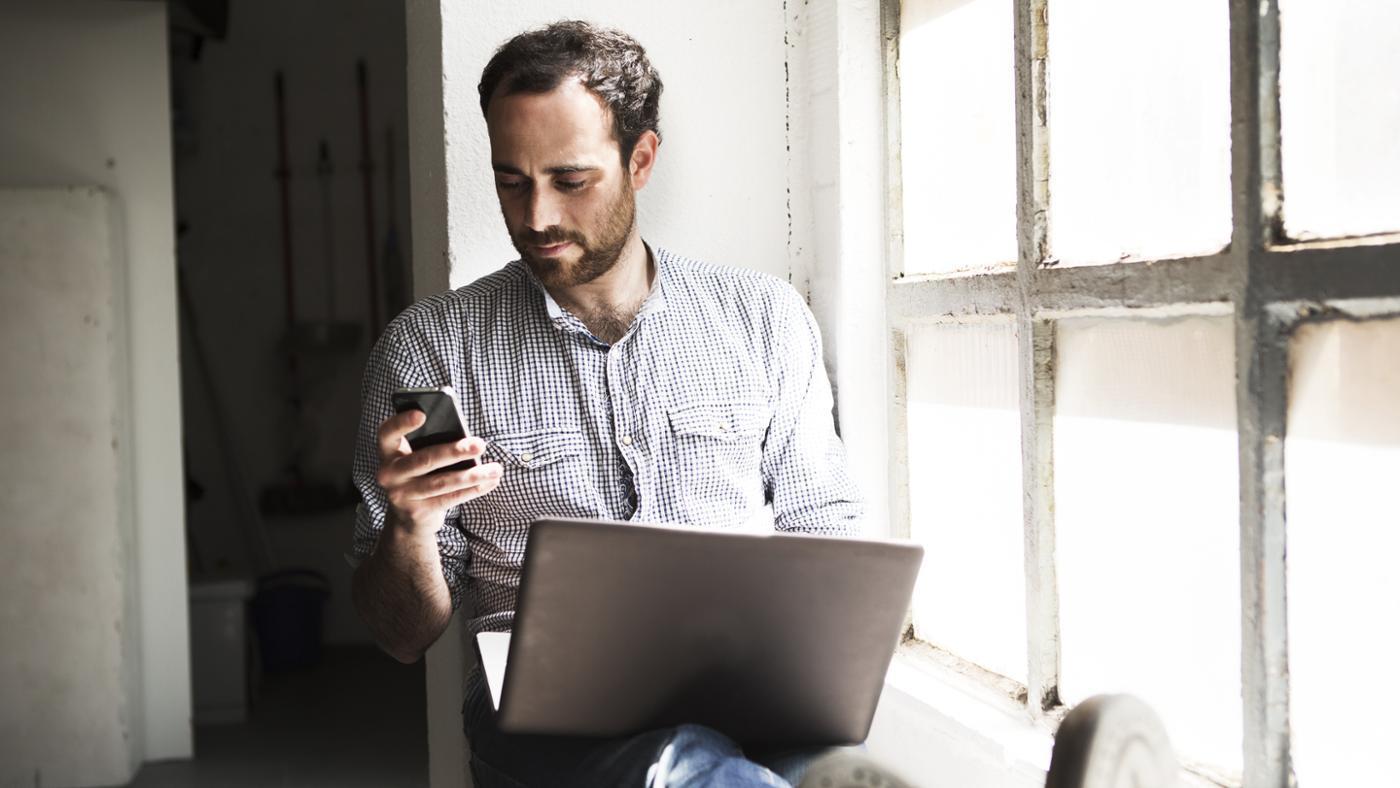
Email programs like Outlook that search for names in the format of last name, first name and use comma in form of a delimiter hence may cause issues if you try to separate multiple email recipients using a comma. Now senders who are in a habit of using comma in form of delimiters would then use semicolons instead to separate multiple email recipients in the field of header. So basically in Outlook semicolon is what you have to use by default to separate email addresses. Here is an example:
Email1@hotmail.com;Email2@gmail.com;Email3@iCloud.com
So if you are an Outlook user then you must adopt to the habit of using semicolon to separate multiple email recipients when signed in to Outlook and you would be good to go. If this switch is something difficult to get adapted to, you will see an error message saying name could not be resolved and then you will be able to change the separator to a comma as deem convenient for you. Read the next section for details.
3. Exchange the Outlook Separator with a Comma
Now in all the Outlook versions that came after 2010 have the feature which allows you to assign comma as a permanent separator in the headers field to separate multiple email recipients instead of a semicolon which is usually the default separator for Outlook. If you are also used to of using comma for a separator then you have to access the section of File and then go to Option after which you must navigate to Mail and finally to Send messages. Place a tick mark beside the sentence that says Commas can be used to separate multiple message recipients and you will not have to deal with semi colons anymore.
For the versions of Outlook earlier than, access the section for Tools then go to Options and then to Preferences where you must choose the E-mail Options and navigate to Advanced E-mail Options and place a check before the option for Allow comma as address separator.
