Isn’t it kind of frightening when you think that the only thin layer of protection you have against hackers on your online accounts and sensitive information is a password? No doubt passwords can be made long and strong but still it is kind of scary.

Even if you make a strong password it gets so hard sometimes to remember unless you start using a reliable password manager on your device.
How hackers are able to access your passwords is still a riddle to many because daily multiple hacking scams come into limelight, maybe they get it through any security breach at a major corporation but regardless of how this occurs the conclusion is that your security of your sensitive accounts is at a serious threat. The good news is that extra security measures are available only if you know how to look for them and use them.
The extra security step is the famous two-factor authentication, alternatively known as two-step verification. The fancy name is not all there is to it, all it means that when you sign in to your account you have to qualify two authentication steps to prove that you are who you claim to be; just like a bank asking you to present two forms of your ID.

The concept behind this form of authentication is that it is much more difficult for the hacker to hack into both ID’s. The top services such as Facebook, Microsoft, Google and Apple also give you the option of two factor authentication and below listed are the guidelines for each of these services so that you can switch on your two factor authentication.
What would you need?
When we talk about two-factor authentication, both of the layers of protection can’t just be passwords that need to be entered to access you account otherwise it would defy the purpose of developing a two factor authentication and it would be just a little more difficult for hackers to hack in than before.
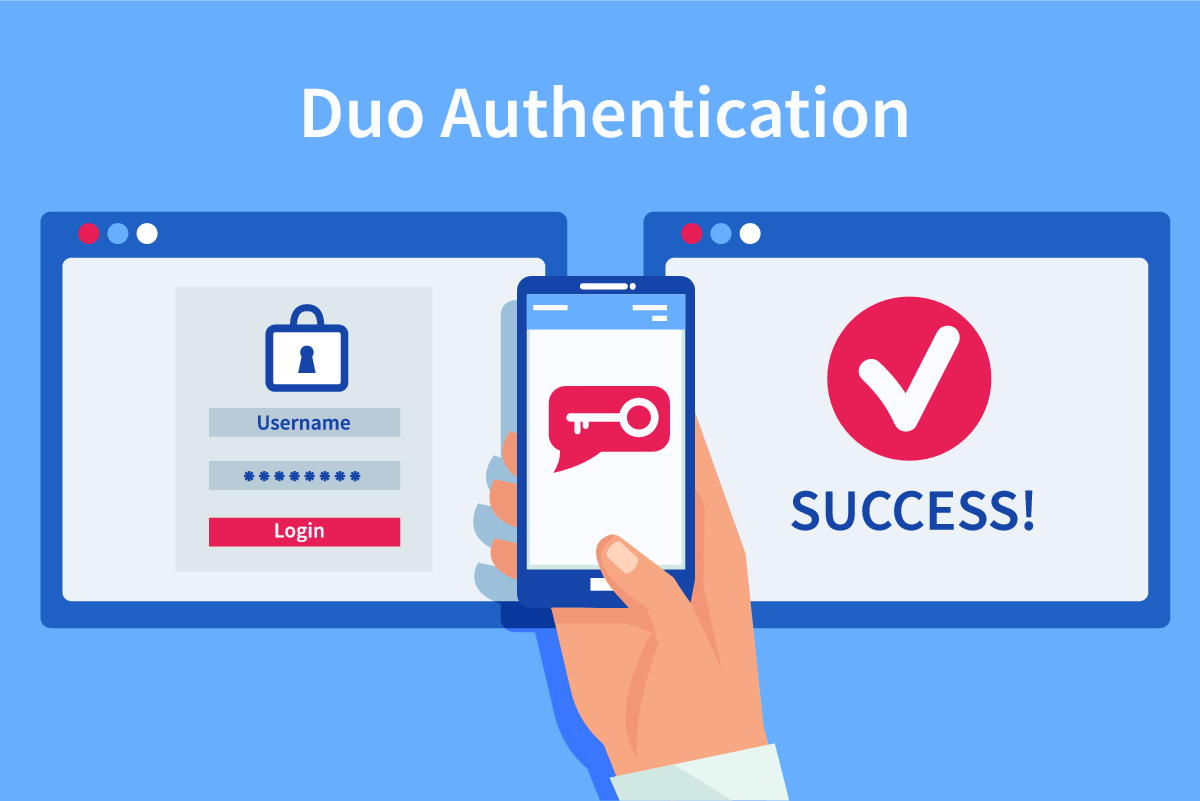
Many times, any one of the factor is an automatically generated code that is sent via text on your phone number so that even if any hacker does steal your password and attempts to access your account from a third device, the website will demand for a second code which will only be sent on your mobile. So unless your mobile phone was also stolen by the same hacker who somehow was able to unlock it and access your text containing the code, you are safe!
In the beginning the two factor authentication may seem like a lengthy process however it does get easier with time and is definitely more secure. You can also choose your “safe” devices or other gadgets such as your home desktop or tablet where you will not have to repeat the signing in process every time you try to log in to your account. However you must make sure that your personal device has a safe protected password.
Now that you are aware on how the two factor authentication operates, let’s talk in detail about how different services demand you to switch them on.
1. AMAZON
It may have taken some time but Amazon finally offered the two factor authentication to all its user accounts so that you have ample options to keep your history and credit card details strictly safe. However you would still have to activate the option.
Simply visit the Amazon website and press the button for “Your Account” given at the upper right side of the main page.
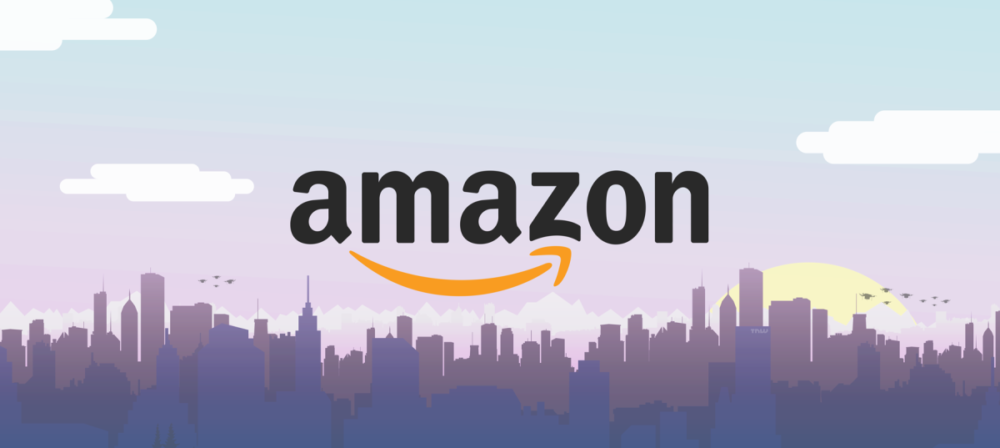
Then in the settings section, press the option for “Change Account Settings.” It may require you to type in your login details then right beside “Advanced Security Settings,” press the button for “Edit”. Now press “Get Started” and finally Amazon will prompt you for activating the two factor authentication.
When you have finished activating the two factor authentication, you Amazon account will be much more secure. However you still need to remember that if you leave your laptop open while being logged in, anyone can gain access to your account.
2. FACEBOOK
Visit Facebook from your device’s web browser, press the triangle for download given at the upper right side of the page and then choose “Settings. Now hit the “Security” button on the left bar to go to the “Security” settings.
Towards the right side you will find a link for “Login Approvals”, once you press it, hit the checkbox for “Require a security code to access my account from unknown browsers.” Then keep following the prompts to type in your mobile phone number in your account. Now whenever you sign in to your Facebook from a new device you will be sent a text containing the code that you will be required to enter on the page.

You can also keep a track of your “known” and “unknown” devices from “Your Browsers and Apps” options available on the Security Settings. In the event that your devices gets stolen or lost, all you have to do is go to this section and remove the particular device from the saved list. That way whoever has stolen your gadget will be unable to gain access to your account.
Facebook also sends you warning emails whenever your account is accessed with an unknown browser. This is a convenient way to stay aware on the activity of your account especially when someone tries to access it without your knowledge. To activate this, go back to the Security Settings and switch on the option for “Login Notifications.”
3. GOOGLE
You should first sign in to your Gmail Account at https://myaccount.google.com/ and then find the “Signing in” section. Press the option for “2-Step Verification” and visit the “Start setup” then follow the prompts to add in your cell phone number.
Google will then be able to text you a verification code to make sure you are the real owner of the phone number you have entered. Simply type in this code and you are good to go.
Then whenever you sign in to Google from any unknown device or browser, you must type in the required code. You have the option of getting codes via phone call, text or through the Google’s Authenticator app.
Just like Facebook, you will also be notified by Google if someone attempts to access your account. In the “Settings” section for Google Account go to the “Recent activity” and press the button for “Notifications & alerts settings.”
You will have the freedom to choose what should send a notification and where it should be sent. The least you can do is click “Suspicious attempt to access account.”
4. MICROSOFT
When you register for you Microsoft account on Windows 8, Skype, Hotmail/Live/Outlook or on any other version of Office, if you enter a phone number or any other email address Microsoft will automatically switch on the two factor verification.
In order to verify this or to set up the two factor authentication by yourself simply visit the Microsoft account at https://account.live.com. Then right beneath the “Security & Privacy” section press the button for “Advanced Security Settings.” It will ask you to verify your identity by typing in a special code which will be sent there and then on your mobile phone or the other email ID you have provided.
If this doesn’t work, click the “Two-step verification” section and press the button for “Set up two-step verification.” Microsoft will then guide you through the process of activating your mobile number either through texts or alternative email. This will also guide you how to install an authenticator app for your mobile device, to activate a recovery code un case your account has been hacked and will tell you how to make safe app codes for Microsoft gadgets for instance the Xbox 360 and Windows Phone 8.
You will also be able to reset your saved devices. These are those devices and browsers where you have told Microsoft not to bother you with security codes. This works best when your device, computer or mobile is stolen.
