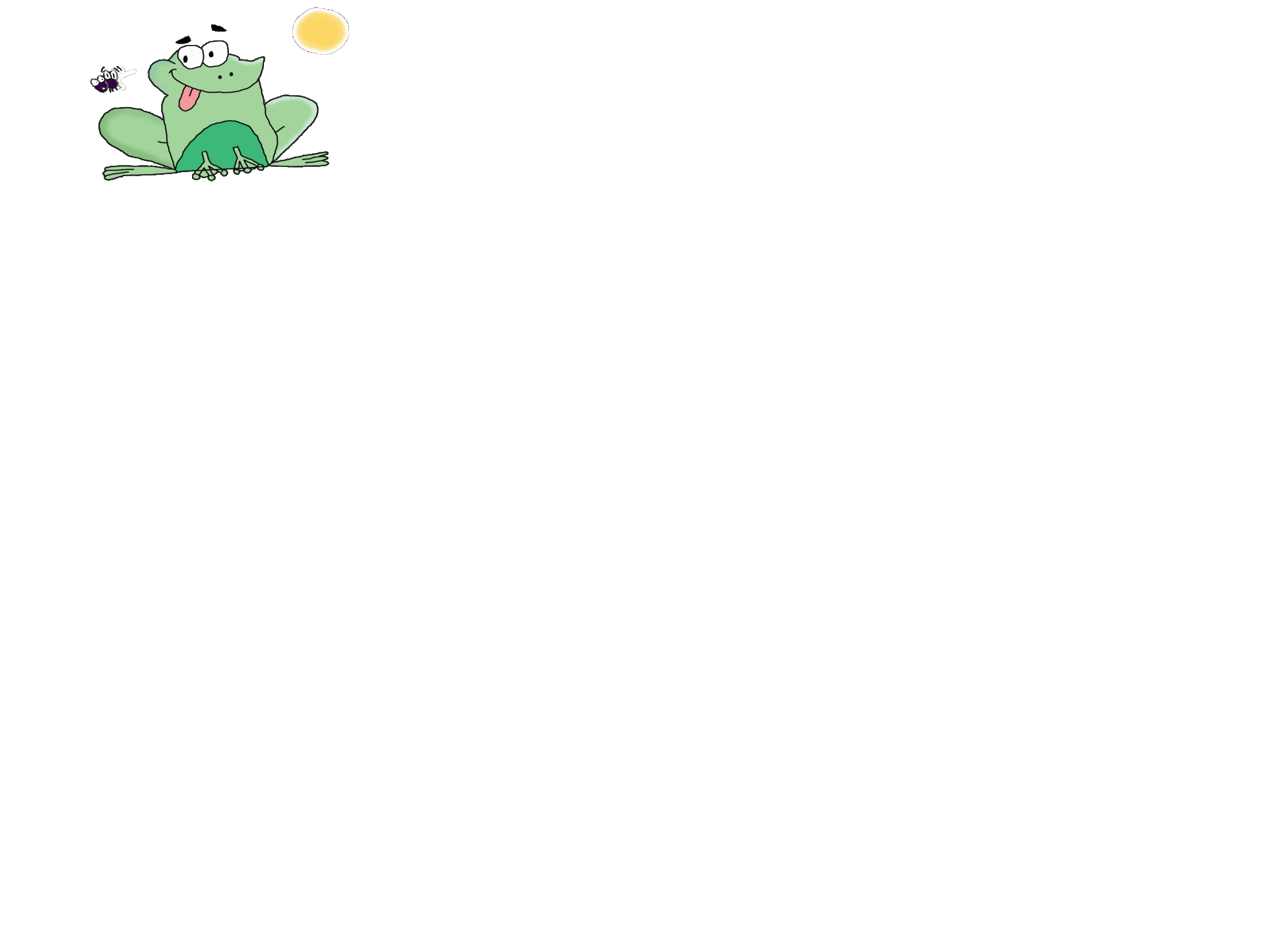Before people around the world used floppy disks to store their work. However, times have changed. Today our computers have become smaller, thinner and lighter. The components have been modified and the processors have become faster. With that, our external storage devices have evolved as well. Gone are those old fashioned floppy disks and now you have USBs to store your data. These tiny devices can fit in your pocket and help you carry important files with you for submission, printing, sharing and more. You can simply plug these in your computer devices, and even when you’re on the road and you wish to listen to music out! Imagine you have a friend who gives you a USB in order to share their favorite movies with you. You come back home all tired but it’s the weekend now and you can binge watch everything and anything that USB contains. You freshen up and put some junk food on the table. Sitting down on the comfortable couch, you turn on your device. Now that it’s on, you humbly plug in the USB. However, your screen alerts you! It says there in the right corner that your USB cannot be recognized by your computer/device. Gone are your plans for relaxing at your weekend. But there’s a way you can bring them back. Here in this article, we are going to teach you what it means when your device shows a USB device not recognized error. With that we will also tell you the reasons behind experiencing the USB device not recognized error and then move on to how to fix USB device not recognized error by yourself!
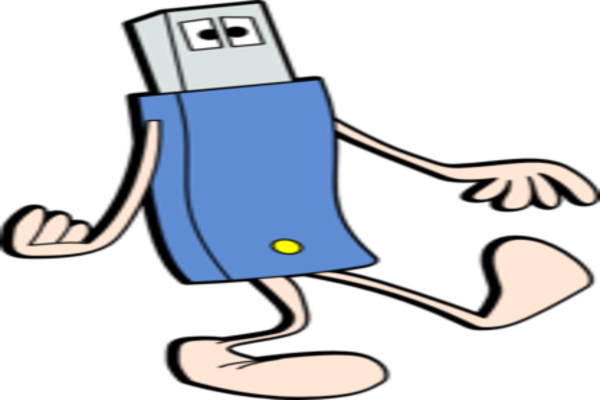
While our current scenario only mentions a USB drive, USB devices can include USB mouses, keyboards, connecting your camera or mobile phone through a USB cable and so on. Your device has many USB ports which allow you to connect your other devices with your laptop/computer. When you connect your USB device through the USB port, your computer recognizes that an external device has been attached to the USB port and it begins to access the data stored on it. Once your device reads the USB, it is able to allow you to access, read, modify, delete and store files located on it. However, when you get a USB device not recognized error, that basically means that your computer recognizes that a device has been plugged in but it is simply unable to let you access that USB. This error could be a cause of the USB itself or your device instead. The following section will now list down all the possible reasons behind getting USB device not recognized error on your screen.
If you are currently experiencing a USB device not recognized error or have experienced it before, please note that you might be getting that error because of any of the following reasons. The situation might also be caused due to multiple or all reasons that come under this section:
- There’s a chance that the USB driver of your device has corrupted. If the driver or the port becomes unstable, it will not recognize any device that is plugged in through that specific port.
- If you are a Windows user, you must have gotten used to updates. If you have not updated your device lately, it could cause a USB and external hard drive conflict in your computer because your device has not experienced the required update(s).
- Your device itself might not be recognizing the USB device due to hard ware of software issues.
- Your device’s USB controllers can also become corrupt. If this happens, no matter which USB you plug in, it will not be recognized or read by your computer.
- There’s a rare chance that your device’s motherboard is not functioning appropriately and lacks updated drivers.
- Your USB device itself has malfunctioned.

Now that we have listed down the most common causes and root of your problem, we should alert you that you can try to fix them yourself. Since this error can occur many times and happens to a lot of people, you can try to help yourself first before contacting a technician. Below we will list down all the common fixes to your issue. After that, we will guide you how to apply each fix yourself!
How to fix USB device not recognized error then?
Experiencing this error can get annoying especially when you have to deal with it in the middle of something important. But do not worry, it is possible to fix. Here’s a list of all the possibilities!
- Unplug your Computer.
- Update your device’s driver.
- Restart and disconnect your USB devices.
- Use USB root hub.
- Try the USB troubleshooter.
- Uninstall your USB devices from your laptop/computer.
- Try connecting the device to another laptop/computer.
Now that we have established a How to fix list, we can move on with the tutorial.
How to fix USB device not recognized by unplugging your computer?
This is one of the very simple solution that can quickly fix your error. If this solution works with your first attempt at fixing the USB device error, you will save yourself a lot of time. All you have to do here is unplug your computer and make sure it is not connected to the power supply (the charger in this case). Please note that this here does not mean that you have to turn off your computer by pressing on its power button. Sometimes, your motherboard requires some rebooting because almost every hardware of your device connects through your motherboard.
- Through the Start Menu, select “Shut down”
- Then unplug your computer from the charger
- Wait for several minutes
- Start your device again and plug the charger
Check if your USB device can now be recognized since you have rebooted the motherboard. If not, sadly you will have to move forward.
How to fix USB device not recognized by updating the device driver?
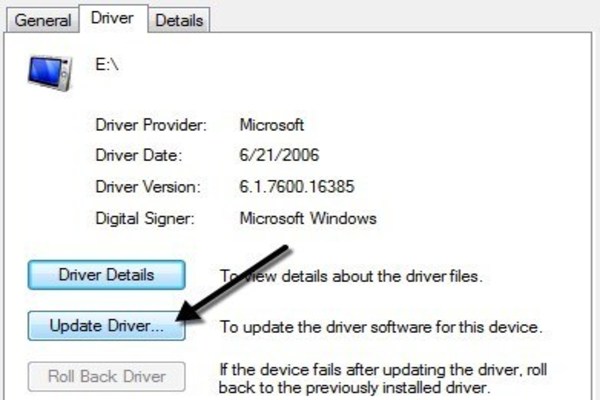
If you check your Device Manager window, you will notice that your computer is reading your USB device as “Unknown Device”. If you do not know how to open your Device Manager, all you have to do is from the Start Menu, in the search bar simply type dvmgmt.msc. To fix this error you will have to:
- Right click on the Unknown Device.
- Go to Properties
- Click on Driver tab.
- From that, click on “Update Driver”.
If this is not helpful, you can download the driver for the device you are plugging in yourself from the device’s website. However, if you are trying to connect a flash drive instead of a printer, mouse and so on, it is probably not being recognized because it is corrupted itself.
How to fix USB device not recognized by restarting and then disconnecting the USB device?
Firstly, you will unplug the device you are trying to connect. Once you have disconnected it from your laptop/computer, you will restart that machine. When it starts, wait for a couple of minutes and try connecting it with your computer again. You can also pick another USB port of your computer if the same one does not seem to work. Because if then it is recognized, you have a hardware issue. Keep reading if this has not helped!
How to fix USB device not recognized through your USB Root Hub?
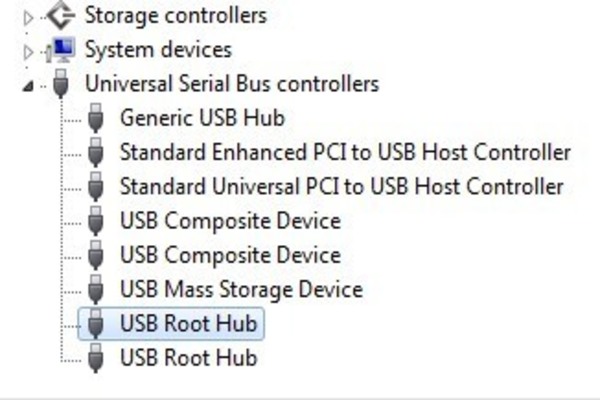
In other to try this fourth fix, you will follow the following steps as they are:
- Open your Device Manger. Click on USB Serial Bus Controllers and expand it.
- Right Click on USB Root Hub option.
- Click on Properties then.
- You will now click on Power Management tab.
- From that you will uncheck “Allow the computer to turn of this device to save power”.
You must apply the same steps to all your listed USB root hubs. Once you click the OK button, you have to restart your computer. Check if your device has been recognized after this setting!
How to fix USB device not recognized with a USB troubleshooter?
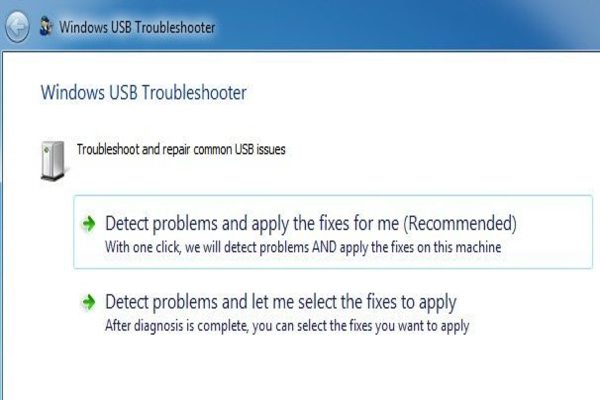
In case the above fixes have not done the job for you, you can download Windows USB Troubleshooter tool to help you out. However, this tool works best with Windows XP, Windows 7 and Windows Vista. Once you install it, the troubleshooter will run the problem and it will allow fix the issue itself for you. You can choose to fix it yourself as well but it’s best to let it do its job.
How to fix USB device not recognized by uninstalling all USB devices?
There’s a chance that the installed USB device settings are misbehaving. This should be your last resort because normally your Windows computer recognizes USB devices automatically. However since at times it call fail, your USB ports might stop working.
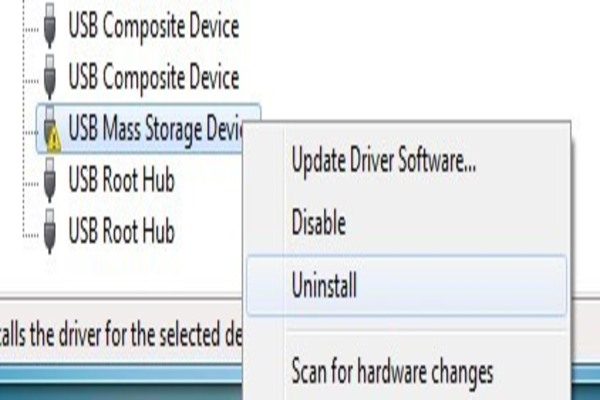
Simply go to Device Manager and begin uninstalling all that comes under “USB Serial Bus Controllers”. Firstly you will uninstalling items with exclamation marks and then move on to Unknown Devices.
These mentioned fixes for the mentioned causes normally work and individuals are normally easily able to go back to their tasks. However, we understand the possibility of them not working for you. If that has happened, you must be experiencing a hardware issue. Until you get your device fixed by a technician, you can plug the USB device into another computer. This way you will be able to confirm whether or not your USB device is corrupted. If that happens, you do not have to fix your device at all using our how to fix USB device not recognized list!