Initially when the iPhone was only used for staying connected with people, playing games, listening to music etc then tools like printing didn’t carry much weightage. However with the progress in time, iPhone has become a complete package tool for conducting business which is used by employees and employers to conduct day to day work business and printing is definitely a major crux of every day work.
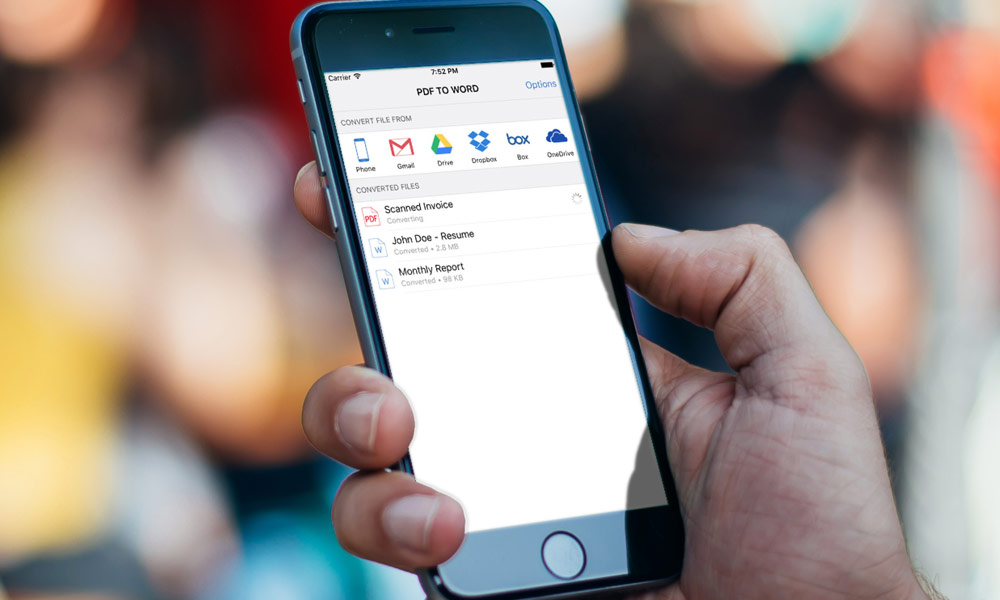
Considering the demand Apple introduced the printing technology on their iPhone, iPad and iPod with the name of AirPrint. Now iPhone doesn’t comprise of a USB port and it cannot be attached to any printer or PC using a cable hence iPhone AirPrint is a special wireless technology that is now by default provided with the iOS system which makes use of Wi-Fi to connect with printers and allows you to print high quality content. This article will guide you on how to use the iPhone AirPrint technology so that you don’t miss out on this amazingly convenient tool that Apple has to offer.
Step by Step Guide to use iPhone AirPrint

So what are you waiting for, follow the guidelines below to use iPhone AirPrint:
- Launch the app that you wish to print any content from.
- Then access the document, image or any other file that you wish to print.
- Now click on the action boxwhich would look like a square arrow at the top and at times this may be present at the bottom of the display according to the app in use.
- Now the menu that pops open, you must search for the option of Print. If you cannot locate this option then swipe in left to right direction from the bottom of the icons to open up further options. If you still cannot locate it then see more options at the bottom.
- Then click on the button for
- Now in the section for Printer Optionschoose the button for Printer to print your selected document.
- Then click on the +and – buttons to assign the amount of copies you wish to get.
- Now according to the tools of the printer there will be a button for Options which you can use to get a double sided print. Then click on the button for Options to complete its configuration.
- If your printing documents has many pages you can even choose the Range for printing by using that option
- In the end when everything is configures simply hit the button for Print.
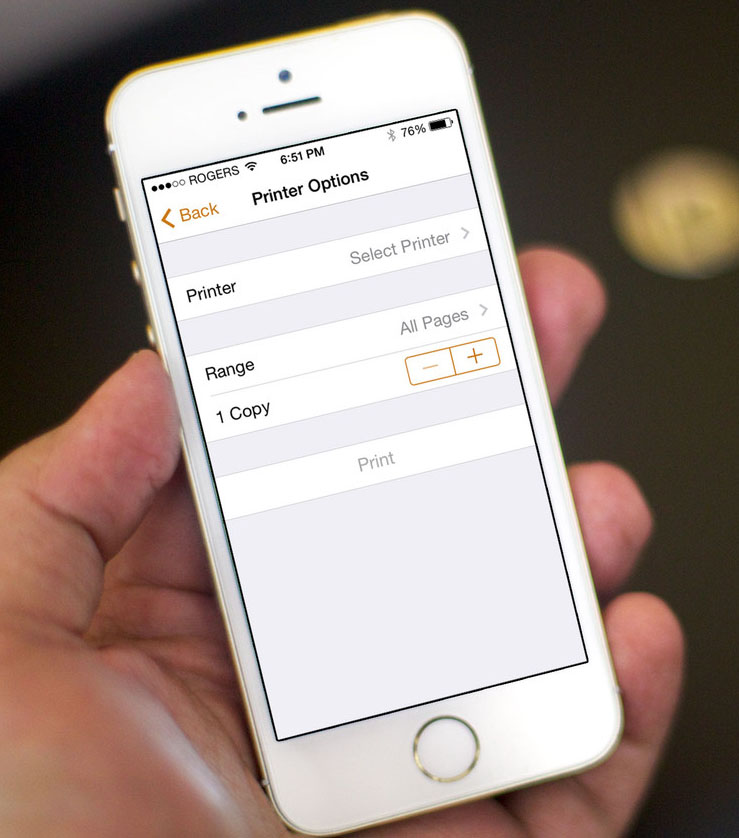
Now your iPhone AirPrint option will direct the document to your connected printer and your pages will be printed in no time.
iOS Apps That Support the iPhone AirPrint
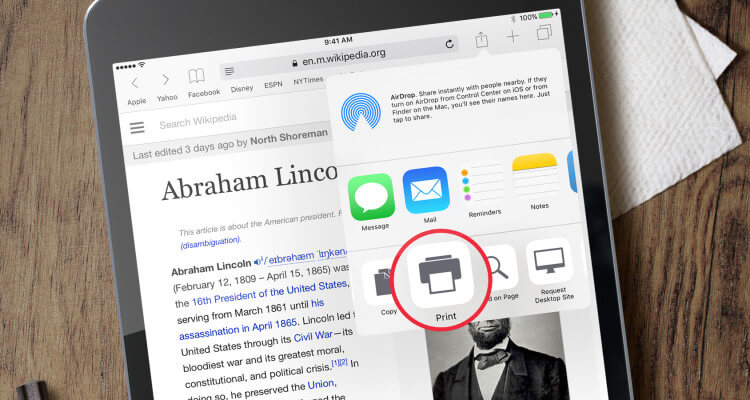
These are the in built iOS apps which are compatible with the option for iPhone AirPrint hence if your documents are present in any of these apps they can be instantly printed:
- Notes
- Safari
- Maps
- Photos