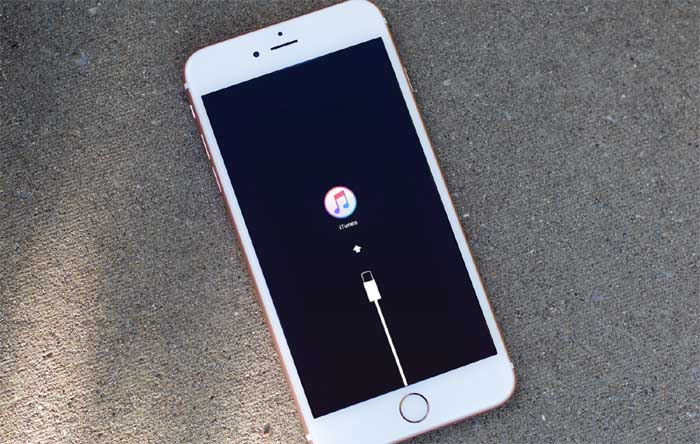Multiple issues can disappear in moments simply by restarting your iPhone however some of the more advanced problems will need you to restart your iPhone in Recovery Mode. This although may not be the most appropriate fix for your problems however at times this does work. If you wish to know how to use the iPhone Recovery Mode then read ahead to keep your iDevice safe from any errors.

When should you use the iPhone Recovery Mode?
You should opt for the iPhone Recovery Mode under following circumstances:
- When you have to complete the installation of an iOS update and all of a sudden your iPhone gets held in a continuous screen loop. This occurs when something has gone wrong while the update installation or it might be because that your battery isn’t sufficiently charged while the update is installing.
- When you complete the updates on your operating system and restore all your data from the back up and this doesn’t occur properly or process stops in the middle.
- When you upgrade using the beta version and there is any malicious file
- When you are looking at the Apple logo or trying to connect to your iTunes for sometime without any advancements
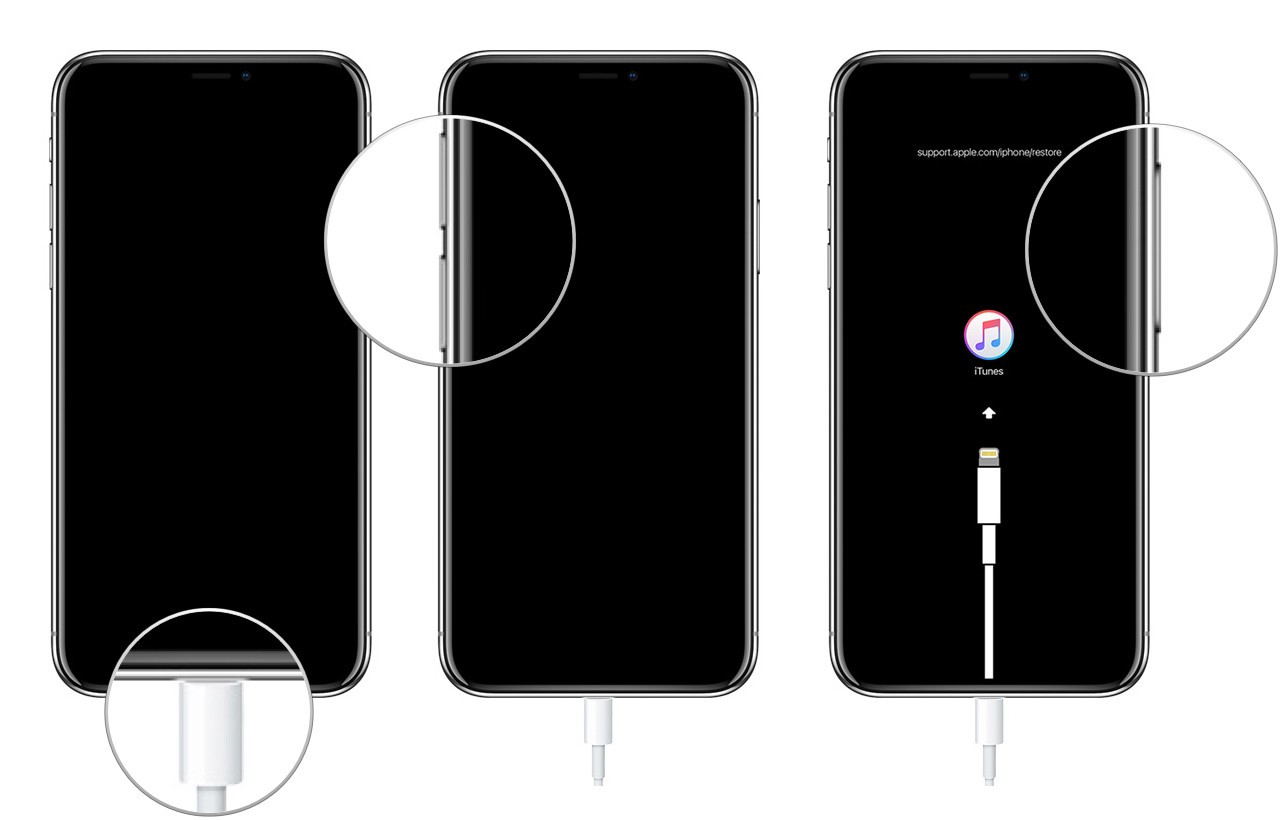
When you restore your data using the iPhone Recovery Mode you will lose all your precious data so you must have a recent backup of all your files on iTunes or iCloud. If you don’t do this you will end up losing all your information.
How to switch on iPhone Recovery Mode?
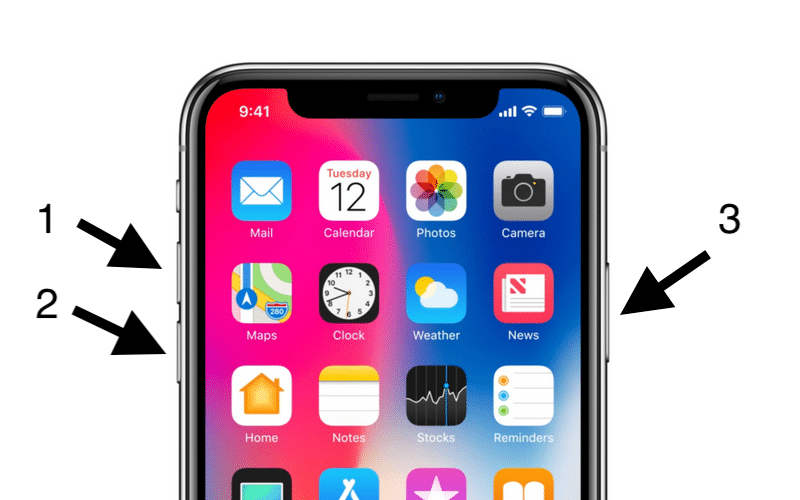
This is what you need to do for iPhone Recovery Mode:
- Switch off your iPhone by pressing the side button which is present on right edge of iPhone 6 and late versions and towards the corner on older versions of iPhones.
- Keep pressing this button till the slider button pops up on the screen and then you can simply slide this button to switch off your phone. If your phone is stuck then press the side button and the Home button simultaneously however on iPhone 7 you must press the volume decrease button instead of the Home button.
- Now connect your iDevice to your PC. If you don’t own a PC then go to any Apple Store location or get one from somebody.
- Now you must do a hard reset on your iPhone which you can do by pressing the side button and the Home button simultaneously but once again on iPhone 7 you must press the volume decrease button instead of the Home button. Hold this for a good 10 seconds and if the Apple Logo appears then press the buttons for longer.
- Now you can release these buttons and get connected to the iTunes when the display for Connect to iTunes appears on your screen. You have now put your iPhone in Recovery Mode.
- iTunes will show a window asking you to either Updateor Restore data on your iPhone. \
- Here you must press theUpdate
- This will fix the issue for you without deleting any data.
- If this update isn’t installed properly you must try putting your iPhone to recovery mode again and then hit Restore.