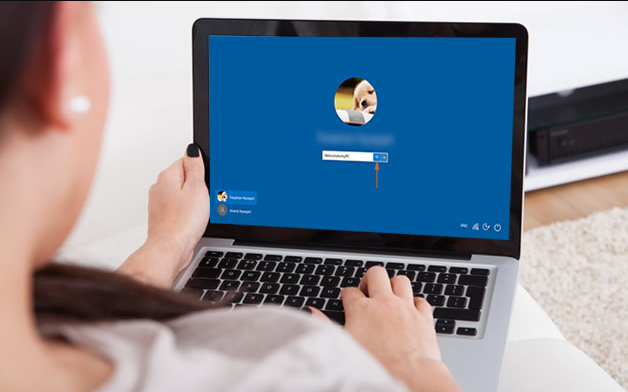The tool for Windows System Restore can definitely be termed as the most beneficial utility that is accessible to Windows users and is a huge step when you are attempting to troubleshoot at major trouble on your Windows device.
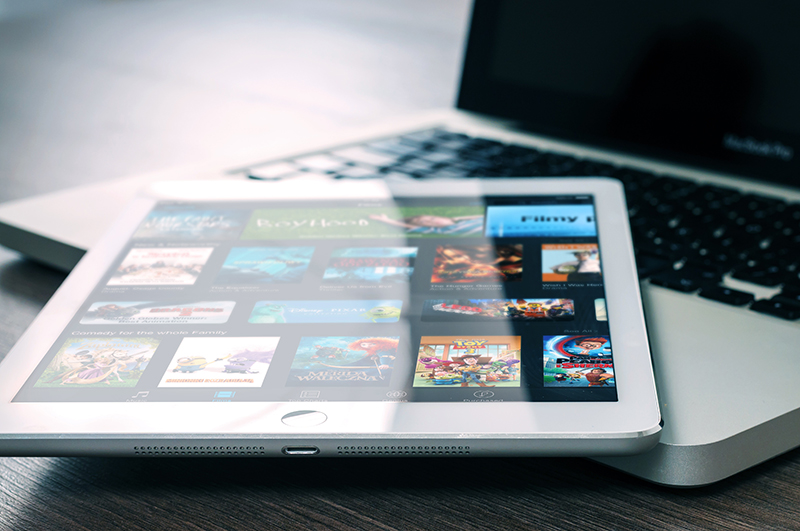
This Windows System Restore utility tool allows you to go back to any old software or any configuration setting for a driver known as the restore point. This is just like reverting any latest change that has been made on your Windows device or like taking your device back in time to when the restore point was made. If you are not satisfied with any latest updates then you can undo your activities by using the Windows System Restore Tool steps of which are described below.
Use Windows System Restore on Windows 10, 8 and 8.1

- Access the Control Panel. Now you can search in the search bar for Windows 10 or on Windows 8/8.1 Charms Bar.
- Then click on the button for System and Security present in the Control Panel.
You will not find the section for System and Security if your Control Panel is configured to Small or Large icons in their view settings; the view is set to either Large icons or Small icons. So locate System instead and press on it,
- Now in the section for System and Security click on the button for System.
- Then locate the link for System protection towards the left side.
- Now inside the window of System Propertiespress the button for System Restore. In case you cannot locate this button you need to check if you are on the correct tab for System Protection.
- Now press Next inside the section for System Restore which will be termed as Restore system files and settings.
- Choose your restore point from all those present in this list.
If you wish to access previous restore points, access the checkbox for Show more restore points.
- Now when you have selected your restore point, press the Next
- Give the confirmation for your chosen restore point you wish to access by clicking on Confirm your restore point window and then click on the button which says Finish.
- Then press Yes in answer to the question “Once started, System Restore cannot be interrupted. Do you want to continue?”
Now, your PC will perform a restart so make sure all your running windows are shut.

- System Restore will then start by taking Windows back to where they were right at the time when the chosen restore point was logged in or selected.
- Then the blank screen which appears will show this message “Please wait while your Windows files and settings are being restored”.
- Give your PC some time to restart.
- Log in to your Windows in the normal manner. Then access your Desktop.
- When your Desktop screen has been opened, you will find a small section for System Restore with a message saying “System Restore completed successfully. The system has been restored to [date time]. Your documents have not been affected.”
- Hit Close.
- This is where your Windows System Restore is now done and you can check if the error that was showing up has been resolved or not.
If the Windows System Restore did not fix your issue at hand then you can repeat the process above or choose any of the older restore point events.