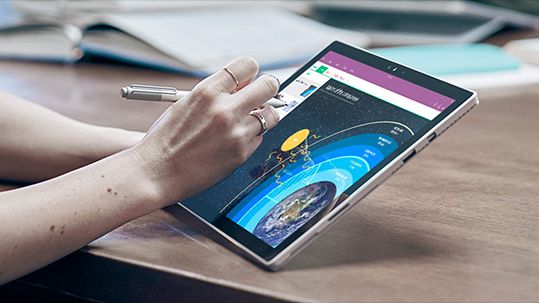The Surface Pen of Microsoft is the exact tool you need for additional functionality on your Surface device however this surface pens can show occasional hiccups and errors. This article will guide you on what you exactly need to do when Surface Pen is not working so that you can get back to your work on your Windows device within no time.
Remember to Download the Latest Windows 10 Update

If all of a sudden you find out that your Surface Pen is not working at all or is not working as smoothly as it used to then it is possible that you may have skipped out on the installation of the latest update of your Windows operating system on your Laptop or Surface Pro Book. If you download the latest update then you will not only be downloading the latest operating system but will also update or fix any errors on your drivers which will also fix any errors with the Surface Pen. Follow these steps below:
- To be able to view any latest pending updates for Windows 10 or any of the fresh drivers you need to swipe up from the right corner of the screen to launch open the Action Center.
- Then in the Action Center, click on the button for All settings.
- Now in this section, click on Update & Security.
- Right in the center of the screen, click on the option for Check for updateshighlighted in grey. Your device will now download any drivers or updates on their own automatically.

Even though many of the Surface device restart by default when the installation of any update is complete however it is prudent to do a manual restart process to apply some of the changes in the update. To be able to restart your device, press the icon for Windows at the left lower corner and then hit on Restart.
- That is it! You are good to go.
Remember to check the Battery of your Surface Pen

Every Surface Pen operates on an AAAA battery and this battery can potentially be the reason for your Surface Pen not working and hence it is important that you take a look at it:
- To access your Surface Pen battery, tap and keep pressing the button for eraser at the terminal end of your Surface Pen for a good seven to ten seconds. A tiny LED light should show up. If this LED light is green then this means your battery has charging left, if the light is red then this indicates an almost flat battery while if there is no light at all then it means your battery is definitely dead.
- If you need to replace the battery then open up your Surface Pen by twisting the stylus and then take off the end of the eraser. When this Surface Pen is open you can simply switch the old battery with a new one.