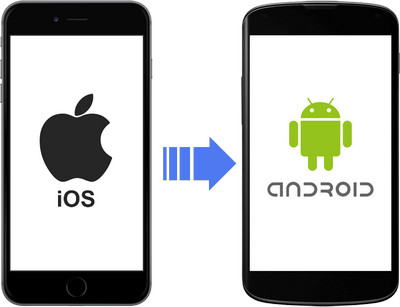As buyers and consumers we can somewhat be finicky in terms of our brand choices. There was a time when loyalty to brands was strong and now even the most stringent of Apple loyal users aren’t as loyal as they used to be back in time. The smart phone market is rapidly increasing and competition is getting tough day by day and switching between iPhone and Android something that is happening every second.
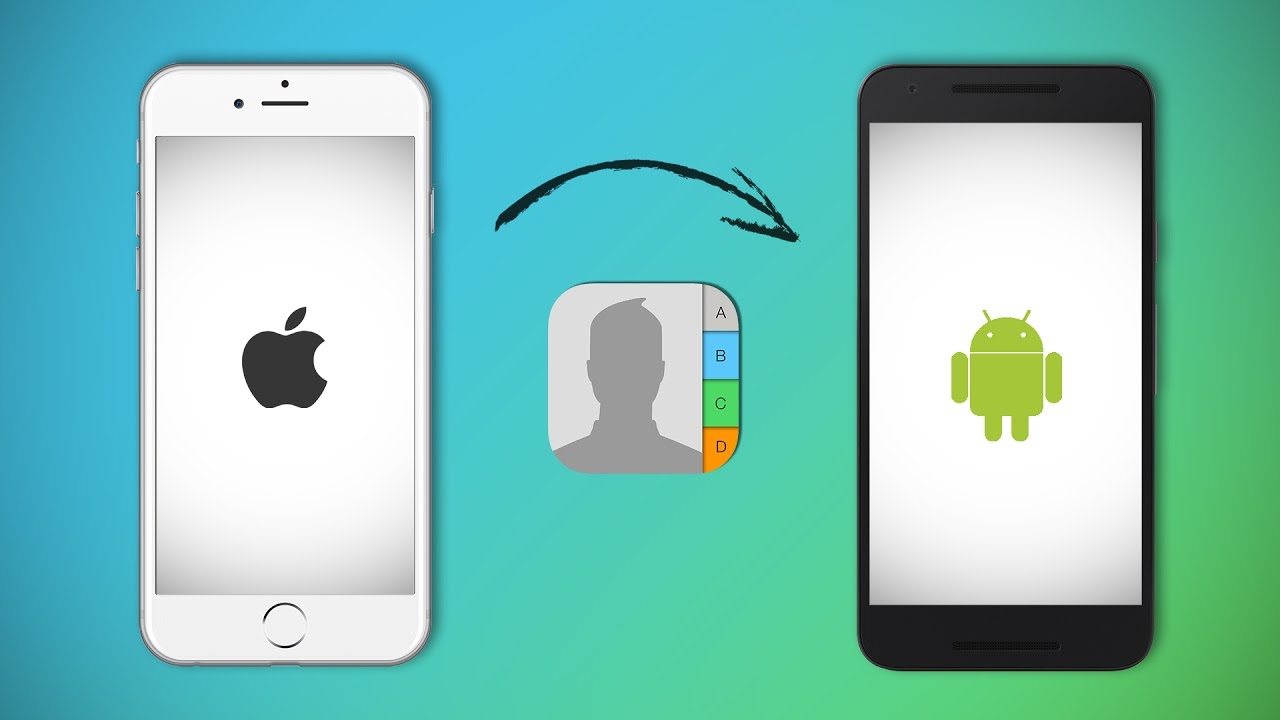
When switching between these two brands the major concern is to transfer iPhone contacts to Android however the good news is that Apple and Google have made the process much smoother and now it takes only a few minutes to do the job.
In olden days when one had to transfer iPhone contacts to Android, the user had to go through a manual process of making each entry for contacts individually and then saving it to the SIM. This process of transferring contacts using SIM isn’t really reliable in fact with an SD card, the process could much more be streamlined. In this article we will talk about a few methods you can adopt to transfer iPhone Contacts to Android so keep reading ahead.
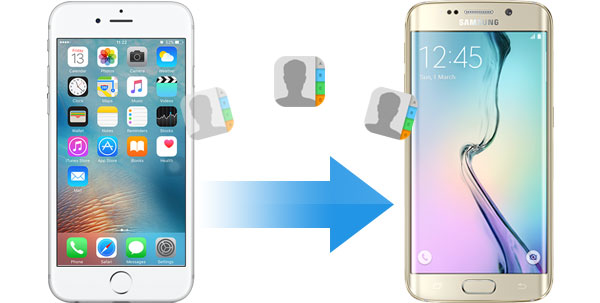
Transfer iPhone Contacts to Android by syncing contacts with Google
If you are moving to an Android device, you will require a Google account which you must make if you don’t already own one. Here is how you can do it:
- Go to the section for Mail, Contacts and Calendars from within your iPhone.
- Here you must click on the button for Add Account and then on add your Gmail account.
- In this section choose the option to sync Contacts or any other data that you wish to transfer to Android from iPhone.
- Now sign in to your Android device through the same Gmail account and Gmail will instantly download all the saved contacts and other material on to your Android device.
This procedure is the simplest way to transfer iPhone contacts to Android and would even transfer videos, images, songs or any other documents that you wish to.
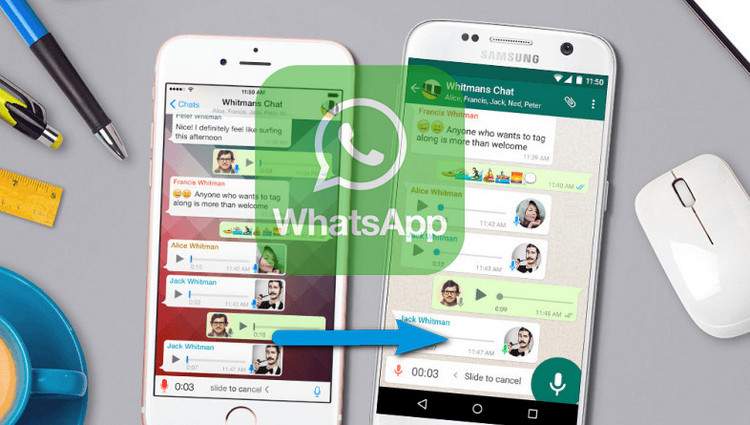
Transfer iPhone Contacts to Android using iCloud
If you are someone who loves using iCloud to transfer iPhone Contacts to Android then you should go for the iCloud method instead. This method is a little more intense than the one which involves syncing with Google however if you are comfortable with iCloud then here is the method that you can follow:
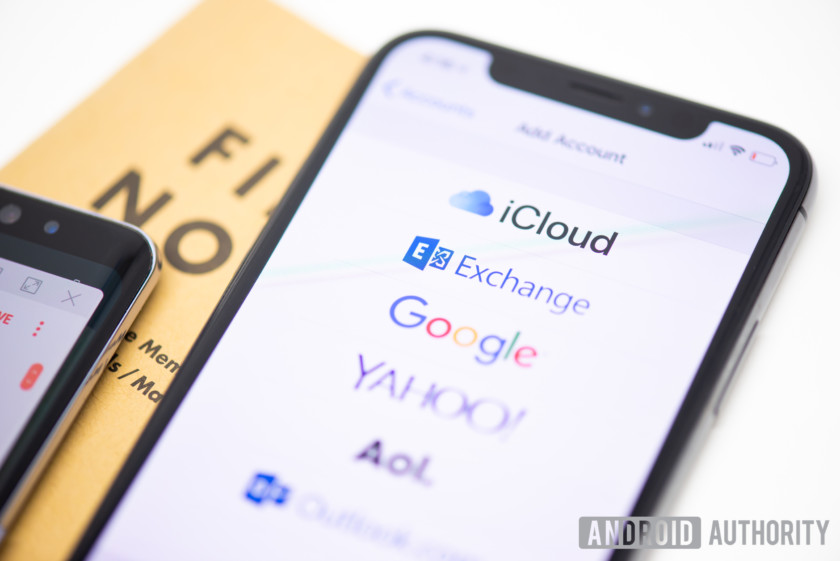
- Access the section for Settings on your iPhone then go to Mail to Contacts and Calendars.
- Here you should choose the option for Accounts and iCloud.
- Slide the toggle button beside Contacts to ON position so that back up of your contacts can be made.
- Then go to com from your PC and sign in.
- Choose the option for Contacts and tap on the gear for settings towards bottom left
- Here tap on the option for choose all and Export vCard.
- Now go to your Gmail and sign in to your account
- Choose the option for Contacts and More.
- Tap on the button for Import and choose the option for vCard file that you have downloaded.
Google will now begin importing all your iPhone contacts saved in this vCard to your Google contacts which will then automatically sync onto your Android phone. If your contact list is unorganized then choose the option for ‘Find and Merge Duplicates’ within your Gmail to organize stuff.
TRANSFERRING OTHER FILES BETWEEN IPHONE TO ANDROID
Now that you have shifted all of your contacts from iPhone to Android and would like to transfer other files and documents as well such as images, videos, music etc. Using the above described methods you cannot shift things like games and apps because there is a whole world of difference between the programming languages of iOS and Android. Such media can be transferred using a PC and here is how you can do it:
- Get your iPhone in connection with the PC through a lightning cable.
- Now access the folder for DCIM and pick and drop these files on to your PC
- The other way is to choose the option for Import pictures and videos.
- Now connect your Android phone onto your PC through a USB cable.
- Simply pick, drag and drop these files from where you saved them in PC onto your Android device.
You can also alternately opt for Google Drive, OneDrive, DropBox or other cloud storage methods to transfer your files between the two devices.