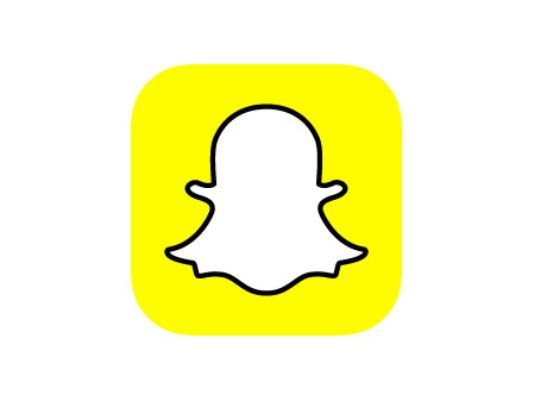Have you ever taken a picture so good that you couldn’t wait to share it with the rest of the world? A perfect picture that shows not only the beauty of this world, but also your photography skills? But, what if you couldn’t share that picture right away? There could be a million reasons why you couldn’t upload it on Snapchat for your friends to see, for instance. Maybe you didn’t have WiFi or cellular data at the moment. Or maybe you were running out of battery and couldn’t open any more apps. Or perhaps you just didn’t have time to edit it just the way you wanted and upload it. Worry not, because you have the option to look and edit camera roll in Snapchat so you never to miss out on any pictures.
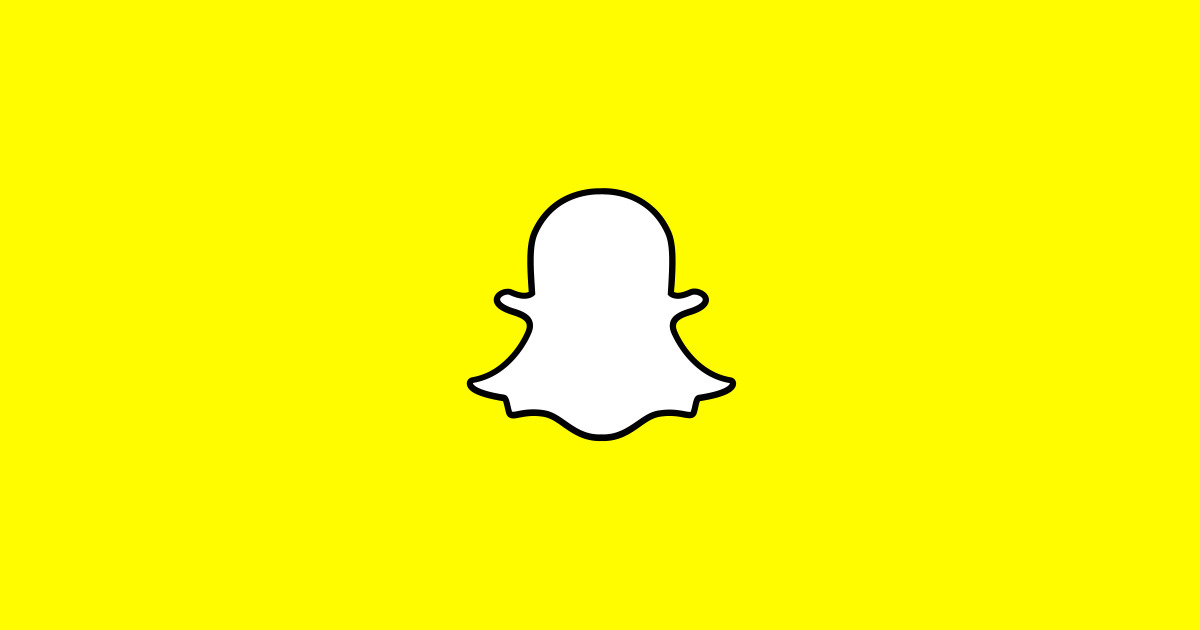
Whether it’s a picture you took from your phone’s camera or through the Snapchat camera, you can save all these pictures to your camera roll. And when you decide it’s time to put the picture up for public consumption, you can easily do it because the developers give you the option to edit camera roll in Snapchat whenever you want. Wondering how to do that? Read on through the article to find out.
How Can You Add Pictures to Snapchat from Your Camera Roll?

Took an amazing picture that you’ve been waiting for the right time to upload? Want to do a throwback Thursday thread? Snapchat makes it easy for its users to add pictures from the camera roll to their stories. How? You can follow the steps given below:
- First thing you need to do is open the Snapchat app on your phone and log in if you aren’t already logged in.
- Then, open the Snapchat camera screen.
- On this screen, you’ll see a big circle at the bottom center, beneath which there is a smaller circle or similar icon. Tap on this small circle.
- Then, tap on the “Camera Roll” option and allow Snapchat to access the camera roll of your phone.
- Now, scroll through the pictures and tap on the one you want to share with your friends.
- Next, tap on “Edit & Send”.
- After that, if you don’t want to edit the picture, simply tap on the blue arrow icon to share the picture with your friends or upload it to your story.
That’s all you need to do to share any picture you want with your friends via Snapchat. It doesn’t matter how old the picture is, you can share it any time you want.
Edit Camera Roll in Snapchat with Ease
The above method was to add a picture from the camera roll to your Snapchat without editing it. However, if you want to edit camera roll in Snapchat, you have to follow the same steps as above until you reach the “Edit & Send” option. Once you tap on this option, you now have to click on the Pencil icon instead of the blue arrow icon to edit your picture. Now, you can edit the picture just as you would edit any other snap, but there is a catch; you won’t have access to all of the photo editing options. Why? Because some of the editing features are connected to the place and time that the snap was taken, such as the geofilters and tags. Snapchat need the time and place information if it is to add these filters and tags on the picture, which it doesn’t have access to for any picture taken outside of it.
However, you don’t have to despair because you can still use all the other editing options that Snapchat provides. Some of these include:
- Text – Tap the “T” in the top, right corner of the screen if you want to add text to your pictures. When you add a text, there are other options you can fiddle around with. For example, you can change the color of the font you use by sliding your finger over the color bar that appears on the right. You can also change the style and size of the font itself by tapping on “T” until you reach the desired font.
- Draw – Beneath “T” you’ll see the Pencil icon which you can tap on to draw on your picture. Again, you can change the color of the pencil by sliding your finger on the color bar on the right. You can draw anything you want, or even write something in your own hand if you don’t like the fonts Snapchat provides with “T”. Once you’re done drawing, you can tap on the pencil icon again to close it.
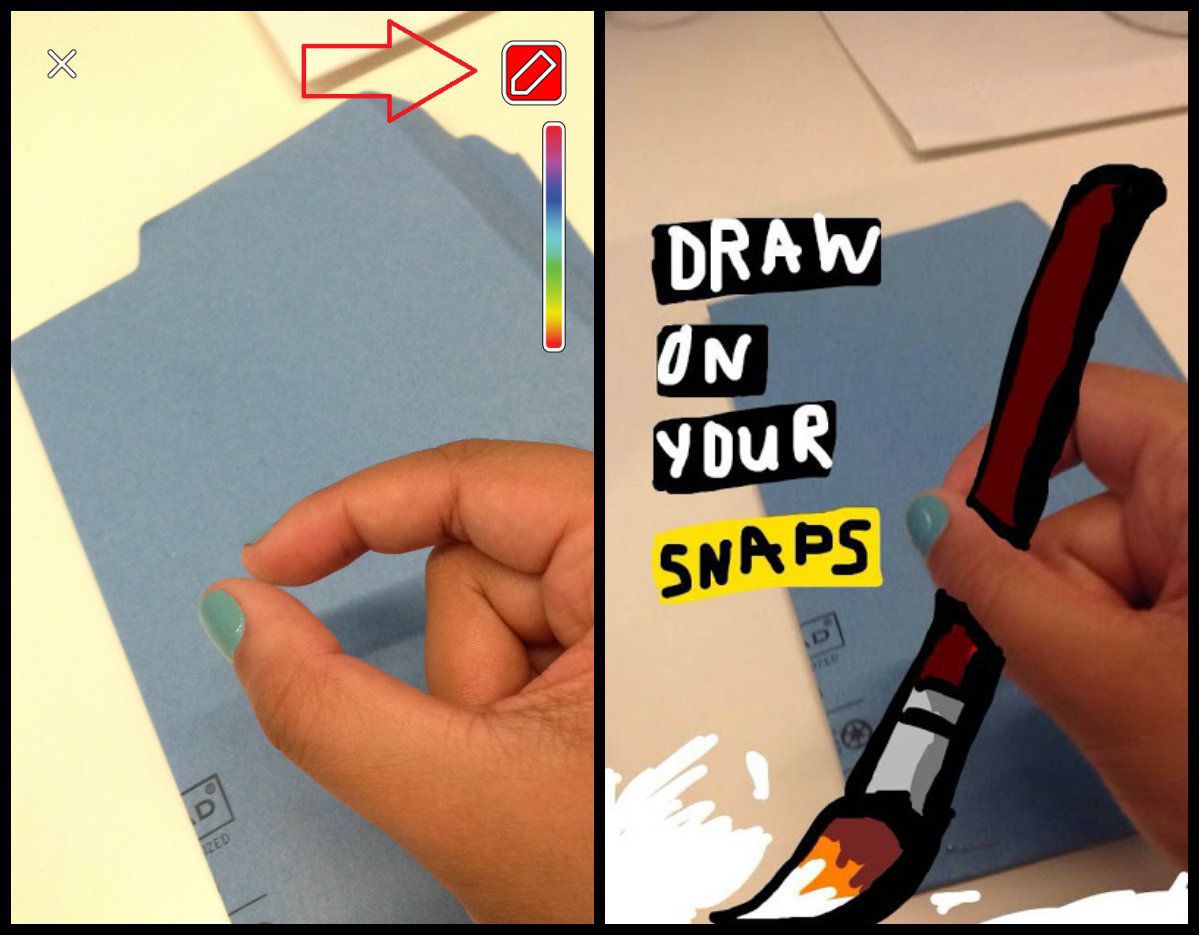
- Sticker or Emoji – Who doesn’t love to add some silliness to their pictures every now and then? And Snapchat gives its users the best editing option to have some fun with their picture through the stickers and emojis. Simply, tap on the Sticker icon beneath the Pencil to open the stickers and emojis menu. You can scroll the huge collection of them and choose as many as you like to put on the picture. Make sure you look at the bottom bar to go through more options of stickers.
- Cut & Paste – You can create your own stickers out of your pictures by using the Cut & Paste option. To use this, tap on the Scissors icon on the right side of the screen and trace your fingers around the portion of the picture you want to cut. Once you have the exact portion, use your finger to move the cut part around and place it anywhere you want. You can also save this new “sticker” so you may use it in the future on other pictures.
- Attach a URL – Did you know you can even add a URL to your picture? Now you can direct your friends to any website you want, or to your own social media pages, by adding a URL to your picture. Just make sure you don’t use URLs that are too long so they don’t clutter the picture.
- Add a Theme – Think your picture is still too boring after all the other editing options? Well, you can even change the theme of your photo to make it more interesting. Simply, tap on the Paintbrush icon and scroll through all the available themes using your finger. However, one thing you should know; themes apply to only the original photos.
- Set Time Limit – Snapchat became famous for one thing; pictures that disappear after a while. Whether you’re sending a snap to your friends or uploading a picture to your story, you can set the time limit for how long you want the picture to be visible. How? By tapping on the Clock icon on the right side of the screen. You can select the duration, in seconds, from the given options.
You do have the option to add some filters to your pictures, specifically those that do not need the time and place information to be used. You can swipe your finger over the picture to go through the filters available and select the one you want.
How Can You Save Your Snaps for Later?
So far we’ve talked about pictures that you take from your regular camera and save to your phone’s camera roll. However, there are time when you want to take a snap from the Snapchat camera and save it for later sharing as well. You may want to take a snap with a specific filter that isn’t available otherwise, such as a geofilter or a tag. Or you may like the camera options of Snapchat easier and quicker to use. Whatever your reasons for saving the snap are, you can do it easily by tapping on the save icon in the bottom, left corner of the screen. Saving a picture to your Memories tab from Snapchat means you have more options for editing later on.
Perhaps you used a picture from your camera roll and edited it in Snapchat but don’t want to upload it just yet. Or simply because you like the editing options that Snapchat provides. After all, there are a lot of options that you wouldn’t find in other editing apps, such as the themes, filters, stickers and more. So, if you edited a picture from your camera roll and just want to save it back there, you can do so by following the below procedure:
- If you’re on an iOS device, tap on the save icon in the bottom left corner and tap on “Save Image”.
- If you’re editing the picture on an Android device, tap “Done” and then tap “Save & Replace” if you want to replace the original picture, or “Save as Copy” if you want to keep both the original and the edited picture.
Although Snapchat is all about instant gratification, where pictures and videos are shared within seconds, you don’t always have to make a snap decision when it comes to your pictures. Snapchat wants its users to savor the pictures they take, which is why it has made it so easy for people to save the snaps for later use.