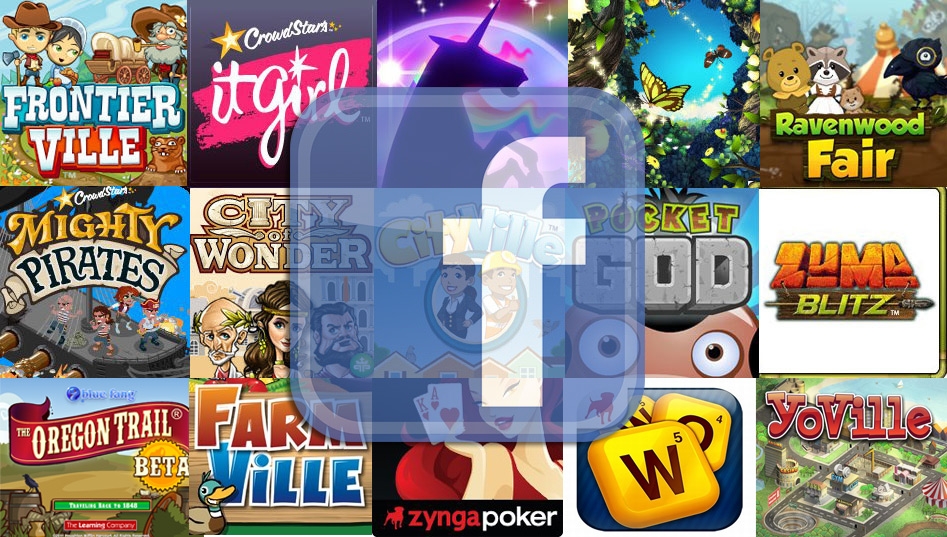Contemporarily, Facebook has become a part of your routine. A student checks their Facebook notification first thing when he wakes up similarly a person bored at work would be seen browsing through Facebook. Facebook not only provides a medium for socializing but also gives you access to countless applications that you can spend so many hours on, apps ranging from games to quizzes to news. Third party games and apps available on Facebook have become a way to keep one amused, kill some of the free time or just let one interact with their friends or other Facebook users.

Nonetheless, these apps and games can get pretty annoying once they start positing to your wall from in-game updates to new available features of the game. From publicizing your every single move to asking you to send invites to more users these apps because as we know are free earn by selling user data accumulated from the different users that login to play these games or use these apps. In order to gather more user base, they have to advertise in this form of posting on you wall for others to see or asking you to invite others to get some kind of in-game gift.
The only way you can stop these apps from taking hold of your wall is by restricting their access to it. There are two ways to do this and we will show you how you can precisely do this. If you love a game and want to stay updated with everything that is happening in it but don’t want other people seeing your wall filled with these updates you can restrict these apps to post these updates only for you. This way you will stay up-to-date and no one else will see these updates to your wall. If you are not so much addicted to these and play these games for passing time or want to just play and don’t be reminded of updates you can completely turn of these updates.
First, we will show you how to completely turn off these updates and then how to restrict them to yourself.
Completely Stop Facebook Apps and Games from Posting on Your Facebook Wall
Some Facebook apps allow you a little control over them and you can benefit from that. The steps to stop these annoying apps cluttering your wall with countless updates are listed below:
- Open www.facebook.com
- Login using your username and password
- You will be able to see a down arrow icon in the top right corner, click it
- In the drop down menu click on settings
- You will be able to see Apps written in the left menu, click it
- All your Facebook apps will be displayed on the page, if you cannot see all click on show all to expand the list
Now there are two ways to go about this either you can stop them posting to your wall or can stop them from sending you notifications (covered later):
- Open www.facebook.com
- Login using your username and password
- You will be able to see a down arrow icon in the top right corner, click it
- In the drop down menu click on settings
- You will be able to see Apps written in the left menu, click it
- Hover your mouse to the app you want to stop posting to your wall. You will see a pencil icon, click it
- Uncheck the tick marker for the post to my wall option in the list. This will prevent the app from posting to your timeline.
- Repeat the process for each app you don’t want posting to your timeline.
Stop Apps from Sending You Notifications
Notifications from Facebook apps can make you put your mobile on silent due to constant annoyance or you don’t want the Facebook notification tab filled with game notifications. Sometimes you can miss out on important notifications if an app or some of them have filled your notification bar and you don’t want to go through every single notification or scroll all the way down to see if you had missed any. If you don’t want the app to send you notifications, see the steps below and follow:
- Open www.facebook.com
- Login using your username and password
- You will be able to see a down arrow icon in the top right corner, click it
- In the drop down menu click on settings
- You will be able to see Apps written in the left menu, click it
- Hover your mouse to the app you want to stop sending you notifications. You will see a pencil icon, click it
- In the app settings you will see “send you notifications”, if there is “yes” in front of it click it and in the menu click on “no”. This will prevent the app from sending you notifications.
- Repeat the process for each app you don’t want notifications from.
Another way to stop notifications:
- Open www.facebook.com
- Login using your username and password
- You will be able to see a down arrow icon in the top right corner, click it
- In the drop down menu click on settings
- You will be able to see Apps written in the left menu, click it
- Hover down to the apps page to “Game and App Notifications”
- Click on “Edit”
- Click on “Turn Off”
Keep Notified but Stop Others from Seeing Your Activity
If you like playing the apps and want to stay informed but don’t want others to see your wall filled with game posts or see your activity then you can change the settings so that only you can see this. The steps for this are given below:
- Got to the apps menu (process explained above: Arrow>setting>Apps)
- Move your mouse cursor to the app for which you want to change the visibility. You will see a pencil icon, click it
- You will see “App visibility” written. In front of it who can see the activity (Public, Friends of friends, Friends, Only Me or Custom)
- Click on “only me”
- Repeat the process for each app you don’t people to see your activity for.
Stop Friends’ Apps from Cluttering Your Newsfeed
News feed is a way to know what your friends are up to and if you are like us then you check your news feed to see important things happening around you and your friends and don’t like it filled with unnecessary info like who is on which level of the game or playing what game. Good news is that you can stay up to date with what your friends are up to and block news from the apps they use. In a few simple steps which are listed below:
- Open www.facebook.com
- Login using your username and password
- Hover to the post in your news feed till a little “x” mark appears.
- Click the “x”
- Select the “block” option.
Viola! You are done, simple as that. Now enjoy your news feed without the annoying application updates and notifications.
Above we have explained what you can do to get your Facebook wall, Facebook notifications and Facebook news feed clear of the application updates or posts from either the apps you use or your friends. What if an application doesn’t allow you the change of its settings? What to do in that case? No need to worry at all, answer to that is given below.
If Apps Don’t Let You Change Their Settings
Some applications won’t give you the liberty to play around with its settings or allow you to change them according to your liking. You can identify such apps from their settings.
- Open www.facebook.com
- Login using your username and password
- You will be able to see a down arrow icon in the top right corner, click it
- In the drop down menu click on settings
- You will be able to see Apps written in the left menu, click it
- Hover to the app and click the pencil icon
- Now the settings you want to change would not be accessible to you and you will not be able to click or change that setting like for example stopping the app from posting on your wall
- Either the setting would be grayed out
- The checkbox would be grayed out
- The setting would not be selectable
Now it depends on you – how much you are able to take the posts from the app or the updates or notifications. If they don’t bother you much and you really like to keep the app then leave it else if the updates are frequent or you don’t like the app that much to bear the frustrating notifications then you can remove the app altogether. Steps to remove the apps are listed below:
- Got to the apps menu (process explained above: Arrow>setting>Apps)
- Move your mouse cursor to the app and click on the small “x”
- Confirm removal of the app when prompt ask you in a new dialog box that opens up
- Done
Now you know everything to keep your wall clean and you free from the irritating notifications.