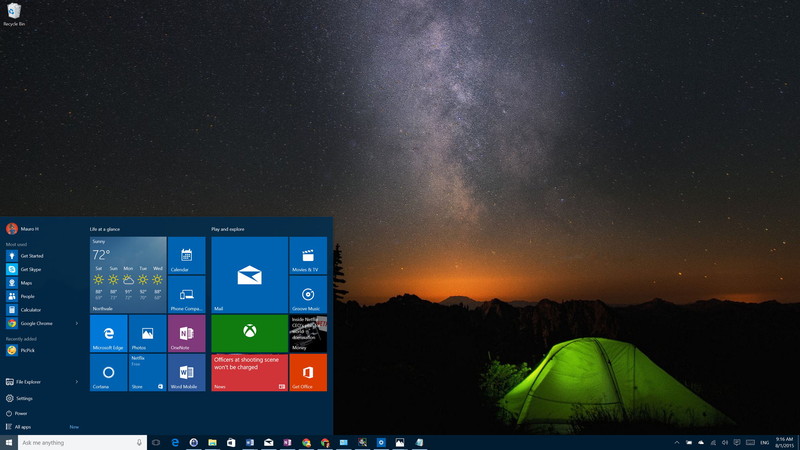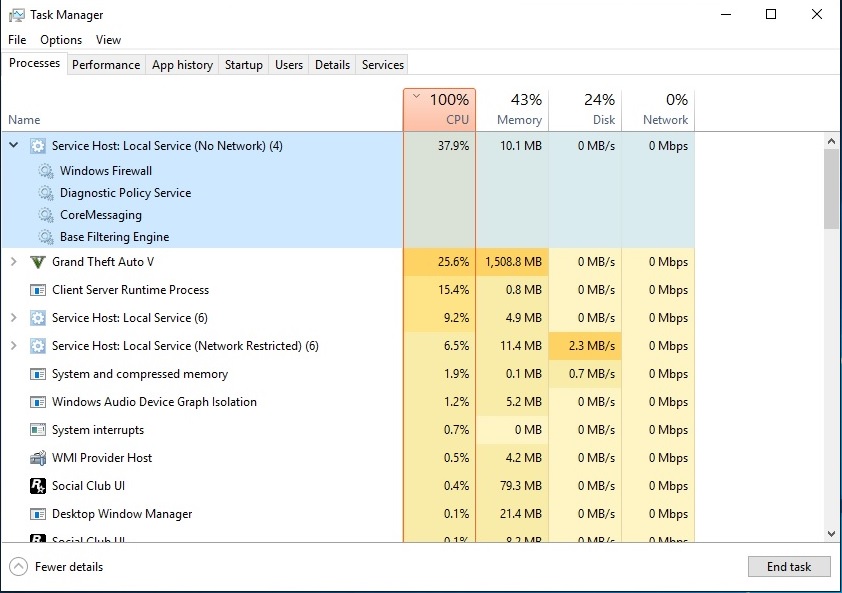What is a Service Host: Local System?
Service Host: Local System is the generic container for service hosting. It is a collection of system processes including the Windows Auto Updates and other essential system services that are constantly running in the background. This is why the Service Host: Local System takes up high disk space, RAM and also the network bandwidth. The Windows 10 update has resulted in processes putting a larger drain on computer’s resources and users are struggling to learn how to fix Service Host Local System high disk error.
To check the Service Host processes you have to press Ctrl + Alt + Del to access the task manager. The first Process tab has all the relevant processes lifted and you can look at them by scrolling down. Some of the processes include Service Host: Local Service, Service Host: Local System (Network Restricted) and Service Host: Network Service.
Service Host is the root cause of the 100 percent disk usage in Windows 10 Task Manager. It consumes most of the resources that is why all Windows 10 users want to learn how to fix Service Host Local System high disk error. Many issues arise when the memory, CPU or disk usage is high. There are many reasons the errors occur but the usual culprit is the Service Host: Local System.
What You Should Do First
If you are facing this error then you are in luck because this article contains different methods on how to fix Service Host Local System high disk error. You can learn how to tackle this issue once and for all and start seamlessly using your computer without any annoying interruptions.

Before you begin going on about fixing the error you should read the following information so you can handle the problem efficiently. Rather than making haste and applying the fix you should first try to investigate the root cause and then apply the solution. By knowing what caused the problem you will be more adept at handling it.
In case of the service host local system error you should perform certain checks after you have diagnosed the problem. You should take the necessary precautions to ensure the error does not arise again.
Check the Drivers
Before proceeding any further and fixing the issue you should check all the drivers in your system. If you want to know how to fix Service Host Local System high disk then you should first locate which driver failure has caused the error.
To find out which driver failure is responsible for this system error you should check if any of the drivers are outdated. This is a very simple process and all you have to do is run any Driver tool which checks all the system drivers for you.
There are many different driver tools that are available online and you can download them for free. If you do not have one already installed then you should use the Google search engine to look for one that fits your system requirements. All you need to search is ‘drive update tool’ and you will find a suitable one. Once you download and install the tool you can launch the program and it will automatically scan and update all the drivers on your computer.
The driver tool scans all drivers present on the system and provides a comprehensive result of all the driver versions as well as the ones that have updates available for download. A Pro version of the tool can provide instant downloads for the drivers directly from the program.
If you do not want to use the auto-update tool then you will have to look up every driver yourself and find its updates on the internet. This could take a long time considering the number of drivers that might need to be downloaded. However, there is no way around this procedure and you will have to do it one way or another.
Once you have downloaded all the drivers and are through with this and the error still persists then you need to look towards other solutions. When you have ruled out the possibility of outdated drivers causing the problem you should consider the following three methods on how to fix Service Host Local System high disk.
How to Fix Service Host Local System High Disk Error
Solution 1: Disable the Superfetch
The first method of fixing this error is disabling Superfetch. This solution will work especially for those who have Windows 8, Windows 8.1 or Windows 10 operating system. If you do not know how to fix Service Host Local System high disk by disabling Superfetch then follow the steps below:
- Turn on the computer
- Press the key with the Windows logo and the X key at the same time. This will result in a menu popping up on the screen
- From the menu select the Command Prompt (Admin) option and a prompt will appear asking you to allow the program to make changes to your system
- You will be asked to allow the application to make changes and after you click yes the program will start running which will be visible to you in the dialog box.
- You have to type the command without the quotation marks next “net.exe stop superfetch”
- After typing the command press enter
- The program will run for several minutes and you will be witness the computer’s performance improving before your eyes.
A bonus step you can perform to ensure that everything is working fine is checking the disk again. To do that you will have to close the current application and repeat the first four steps listed above. The command you have to type this time again without the quotation marks is “chkdsk.exe /f /r” When you write this you have to press enter and press the key Y. The rest will be taken care of by the computer and it will display the results of the disk check.
Solution 2: Troubleshoot Windows Update
The next possible solution on how to fix Service Host Local System high disk usage error is troubleshooting the Windows update. If you are not familiar with the process then the following steps will help you through it:
- Turn on your Windows computer
- Open up the Control Panel
- Select the System and Security settings from the screen
- Change the view to by category. You can do this by selecting the option on the top right corner of the Control Panel
- Click on the Security and Maintenance option. A new window will open up once you click this.
- Click on the Troubleshooting button
- A number of options will be displayed and you will have to click on the option under the System and Security that says Fix Windows Update problems
- Once the next screen opens up you have to click the Next button to proceed to the following step
- Out of the two options presented to you click on the Troubleshoot as the administrator choice.
After that you are done and you can check to see if the issue has been resolved. If the error persists then you should not worry as there is third solution you can try to fix the error.
Solution 3: Disable Services
The third solution which will be your final resort involves disabling a number of services to check if the problem has been fixed. This step will also help you diagnose the problem and identify the root cause of the error. Through this solution not only will you know how to fix Service Host Local System high disk but you can be sure that the problem will not return once you have applied it. The steps that you will have to follow are listed below:
- Turn on your computer
- Right click the task bar on the desktop and a menu will display on the screen
- Open up the Task Manager from the options displayed on the screen
- Click to expand the Service Host: Local System list so you can see the items which are using disk space on your CPU
- Once you know which programs and processes are using up all the space on your memory you can click on them to select them and click the End Task button located on the lower right corner of the Task Manager program.
- Step number 5 can be repeated as many times as required. You can continue to check the CPU usage and end the tasks which are causing a problem. Once you know the process which has been creating the error you can right click and select the Open Services option.
- Then check the services on the Task Manager and locate the particular process and right-click on it.
- Click stop to end the service.
- When you have identified the cause of the error then you can double click on the service, expand Start Up menu and click Disabled.
- After you are done click on the Apply button on the bottom and once it has finished processing click the OK button and you are good to go.
The error in your computer will no longer bother you and you can continue to work without interruptions.