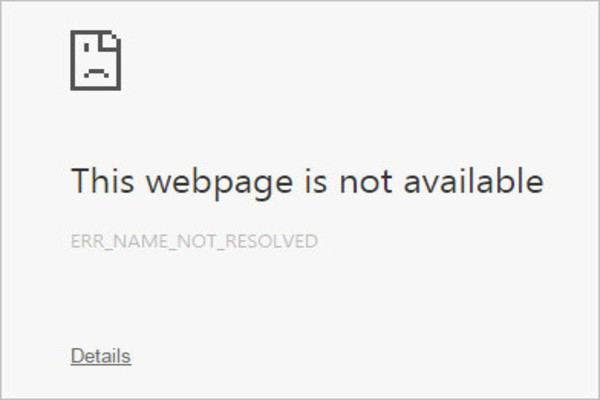It’s that season now. The season where you can make sure you get every item from your year-long wish list on a satisfactory discount rate. You know that going to the store might just prove to be disastrous. Because it’s that time of the year, the stores are going to be filled with customers and it’s just going to be even harder to breathe let alone walk without getting pushed. So you stay back home. It’s the weekend so you have nothing to do. Nothing from your work is pending, you do not have any more of those errands to run. It’s just you in the house and some peace. You make yourself your morning cup of coffee and sit down. Casually, you take out your laptop and place it on the table nearby. Turning it on, you make a mental note of all the webpages you need to visit in order to get the desired items. Now that it’s on, you launch Google Chrome and begin to browse the first URL before you type and open the second one. You are done typing and you hit the Enter key. The browser begins to browse. You sit there impatiently only to find out that you have to pause. You have to pause because of that error on the screen. Those words that say “Err Name Not Resolved”. You finally say it out loud, after pondering over it in your head- “What in God’s name does it even mean and how do I get rid of it?!”. While you can stay in your state of disbelief, we can give you a more productive option. This article will explore that option. Here you will actually get to know what does it mean when you receive “Err Name Not Resolved” on your screen and what are the underlying reasons that are causing it. Only then you will be able to understand out steps that help you determine how to fix Err Name Not Resolved. So sit back while we provide you with a helpful tutorial!

When you get a Google Chrome error that states Err Name Not Resolved, it also tells you that the page you have been trying to reach is unavailable. This error basically occurs when the URL that you have typed cannot be located because that sub-domain does not exist. Otherwise, your DNS cannot locate the “name” of the webpage you wish to open. This error is quite common especially for Google Chrome users. The reasons behind it however, are very simple and easy to understand. So in the following section, we will list down the collective causes of facing “Err Name Not Resolved” before we move on to the fixes.
There are plenty of errors that can occur when you least expect them. It can especially be hard to deal with them when you are short on time and you need to fix it before you lose your job. However, we believe that in order to fix something you should first understand what is causing it. Because otherwise you will be unable to use your judgement and you might just blindly begin to apply each and every solution from our list of fixes. Fixing this error, we will need your involvement as well! So without further intermission, we will begin to list down the explanations behind “Err Name Not Resolved”:

- One very simple reason behind being interrupted by Err Name Not Resolved on Google Chrome is based on human error. There’s a chance that you accidently made a typo while entering the web address of the page you want to visit.
- The other possible reason is connected to your DNS (Domain Name System). Your Domain Name system is responsible for translating and storing all the URLs that you have visited in the past and the present. If your DNS is missing a record for the domain you are trying to reach, this error can occur.
- If in case your DNS address has been blocked by your Internet service provider or by the region of the site you are trying to reach among various other reasons, this common Google Chrome error can occur.
- While the above reasons might seem technical, another reason for being stopped midway can be due to the stored cookies in your browser. While these cookies help the webpages you visit again over time load faster, the saved cookies can expire or become corrupted. Once that happens, they can cause all sorts of errors in your browser and Err Name Not Resolved is one of them.
Well then, how to fix Err Name Not Resolved now?
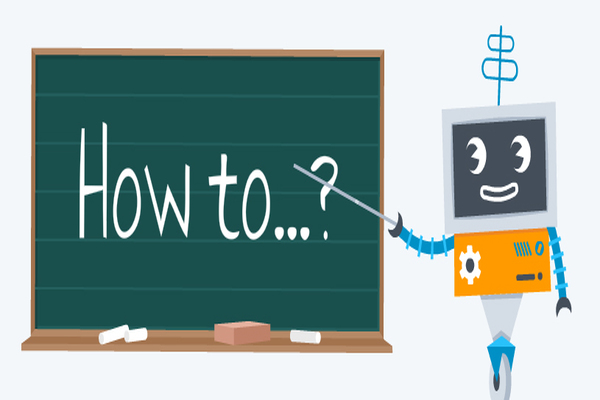
We are finally here, the most important part of this journey! Now that we have understood everything we can begin discussing the keys that answer how to fix Err Name Not Resolved. The following is a list of the most suitable solution to your problem:
A: You can check the URL for any errors
B: You can flush and then renew your DNS
C: You can change your DNS address and make Google Public DNS are your standard DNS.
D: Clear out your browser cookies to make sure they are not deterring the URL you wish to visit.
In the next section then, we will provide you wish steps for the listed solutions. This way you can solve the issue while you read our tutorial!
How to fix Err Name Not Resolved with Repair A?
This is one of the easiest solutions out of the listed fixes. At times you can make a collective mistake of misspelling or mistyping the URL that you are wanting to visit. In order to make sure you are connected to the exact page you are looking for, you need to make sure you have made no typing errors. So, simply recheck the URL or retype the URL and hit the enter key. If the page loads without any errors, you have fixed your issue and you do not need to indulge in further solutions. However, reading forward will help you understand what else you can do in case you encounter the same error again. So, stay tuned!
How to fix Err Name Not Resolved with Repair B?
There’s a likelihood that you have already heard of flushing and renewing DNS. Because this fix is quite easy to comprehend and has been used for multiple errors that occur on Chrome and other browsers. This solution is also determined to be very effective and should help you sort your problem in no time.
- Open your Start Menu and there in the search bar you will type “cmd” to open your Command Prompt.
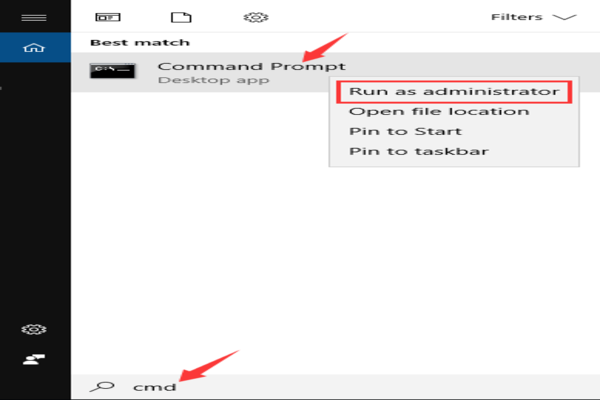
- Then Select “Run as administrator”. When you will be asked to confirm your action, you will click on Yes and continue.
- Now that your Command Prompt has opened you will hit Enter after typing each command from the following list. When each process has been completed only then you will type the next in line command from the list:

- Ipconfig/ flushdns
- Ipconfig/ renew
- Ipconfig/ registerdns
Now all that is left includes closing the Command Prompt box and restarting your computer. Then you can try opening the web address and make sure the error has been fixed.
How to fix Err Name Not Resolved with Repair C?
If you change your already assigned DNS server to the one that is provided by Google, you might be able access the URL even if it is blocked. When you change your DNS, you will be changing your domain name and ISP as well.
- Firstly, simultaneously press Windows key with the R key from your keyboard. In the Run box, type Control and hit the Enter key.
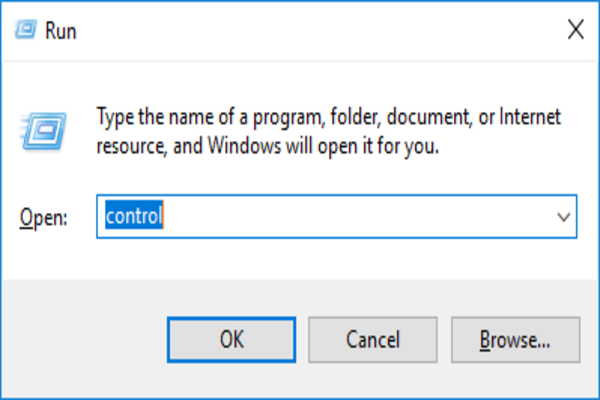
- When you open your Control panel, find Network and Sharing Center.
- Then click on Change adapter settings.
- Then you will right click on the connection your device is using to connect to the internet. Select properties from the list.
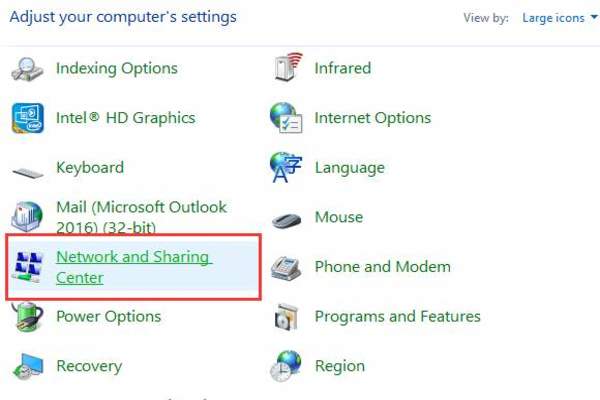
- From the new window, select Internet Protocol Version 4 (TCP/IPv4) and select Properties again.
- Select Use the following DNS server address. Then enter:
- 8.8.8.8 (Preferred DNS server)
- 8.8.4.4 (Alternate DNS server)
- Hit the OK button and check if your issue has been resolved!
How to fix Err Name Not Resolved with Repair D?
Since browser’s saved cookies can block internet DNS at times, this could be the main cause behind the Err Name Not Resolved error. To fix this error by clearing your cookies in Google Chrome, follow this:
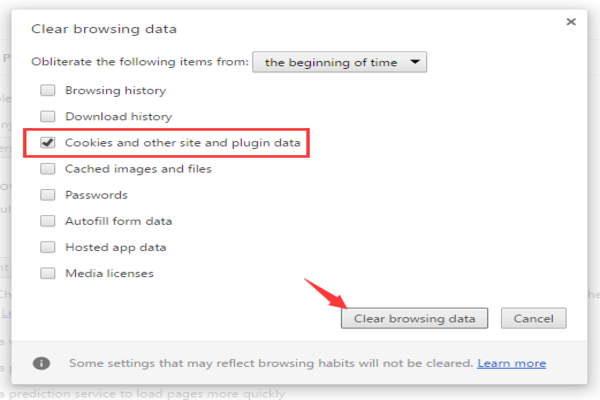
- Open Google Chrome and in the URL search bar, enter chrome://settings/clearBrowserData
- Hit the Enter key.
- From the list, only check the Cookies and other sites and plugin data and then hit the Clear browsing data button.
- Reload the same URL and you should be able to access the webpage.
If the above mentioned techniques do not seem to be working. In these rare cases you try additional fixes such as checking your firewall settings and make sure the browser item is not blocked. In that case, you can disable your firewall temporarily. However, this is not recommended as a long term solution due to its harmful effects such as malware and so on. You can also power cycle your router because at times the traffic causes your router to produce errors in your browser. Just shut down your router and wait for 5 minutes before turning it back on.
These mentioned fixes and the additional fixes should be capable of helping you go back to your task without experiencing the same error. If in case you still have not been able to solve the issue. You can either try accessing the same keyword but with a different webpage address. Otherwise you can also call your local IT support. We aspire that we have been helpful, good luck!