When we first got introduced to Internet services, there were barely any webpages available. If they were, they took a really long time to load. You could wake up, go to work and come back and it would still be stuck at 50 percent. However, times have changed. The struggle was necessary because now internet speed has increased and the number of webpages that exist and are in the making are more than what we can count on your fingertips the whole day! Say you have a research project to work on before you graduate from your university with a degree. While libraries are an easy source to get your references from, some papers might just not be available for you. So you go back home and finalize a list of research pages you need to review. You turn on your device and it quickly leads you to your Start window. Now that it’s on you make yourself a hot cup of coffee and sit back down. You open Chrome and begin to type JSTOR in the URL bar. You hit enter but before anything loads, your screen is stuck. There’s a monster on the screen with words that read “The Webpage Is Not Available”. Well, there goes your graduation on time and there goes your plans after you get your degree. That’s what you might think in the moment since the stress of finishing your research paper has taken you. But there’s a ray of hope that you must notice no matter which other situation led you to the same place that we have mentioned. Here in this article we will elaborate on what Webpage Is Not Available Error means, what can possibly cause it, if it’s possible to fix it and finally, how to fix This Webpage Is Not Available error before you freak out!
When your Google Chrome screen says “Webpage is not available” you might begin to hit refresh. But that still brings you back to what you are trying to leave. This error basically means that the URL that you are looking for cannot be located by your DNS and browser. Chrome cannot currently find the page that you are trying to visit. You might be able to refresh and visit the URL for a few minutes before Chrome begins to notify you of the error again. There can be numerous reasons behind experiencing this error on your screen which range from your computer/laptop to your router. Here in the section below then, we will reveal some of the very common causes of “Webpage is not available” error!
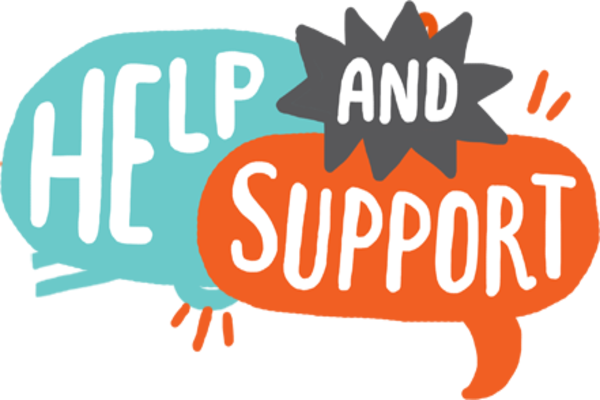
Before we begin to list down the reasons behind experiencing this error, we would like make sure that this error has not occurred due to extraneous variables. For that, before you move on you should check your Internet connection and make sure that it is working. Browsers will be unable to load the URL you are trying to reach if there is no connection. If your router is turned and your device is connected, you can then try opening the same page from another device near you. If you are unable to open the same URL there as well, that simply means that the webpage is down. If the webpage is down, there is no solution that you can apply yourself and you must simply wait. However, if the situation is otherwise then the problem has occurred from your end. Then the reasons could be:
- You might have typed the web address incorrectly.
- Your DNS (Domain Name System) might be misbehaving and causing the error.
- The stored cookies and cache in your Chrome can also interfere with your browser’s functioning.
- There’s a chance your proxy settings are causing the issue by blocking the URL.
- The webpage you are trying to reach is actually not available or functioning in your area or country.
Since we have established all the common causes that could be responsible for “Webpage is not available” error after excluding the common sense causes, we will be moving on to the fixes. If you are doubting yourself, you should know that almost everyone who uses web browsers and searches for various webpages goes through similar situation and frustration as you are currently. And since this is a shared experience, you should know how to fix it yourself because a technician might not always be available. Besides that, the fixes for this error are very easy and do not require any advanced technical skills anyway. Now that we hope we have helped you make up your mind, we will be moving on to our very important section: How to fix This Webpage is Not Available error!
How to fix This Webpage is Not Available Error: The Ultimate List!

A: You need to double check the URL you have entered.
B: You need to change your DNS server’s address.
C: You must first flush your DNS and move on to Release and Renew your DNS.
D: Restart your computer and Power Cycle your router.
E: You have to clean your Chrome’s/Browser’s cookies.
In the following section now we will be answering your question by explaining the steps required by each of these 5 fixes!
How to fix This Webpage is Not Available Error: Check Your URL
There’s a possibility that you have made a common error- that is that you have typed the URL wrong. In order to reach the page, you wish to visit, you must always make sure that the URL spellings are accurate and the address is complete. Double checking this will save you your 5 minutes of panic. Then, type the URL again and double check it. If it has loaded, then you do not have to follow any other fixes that we have mentioned.
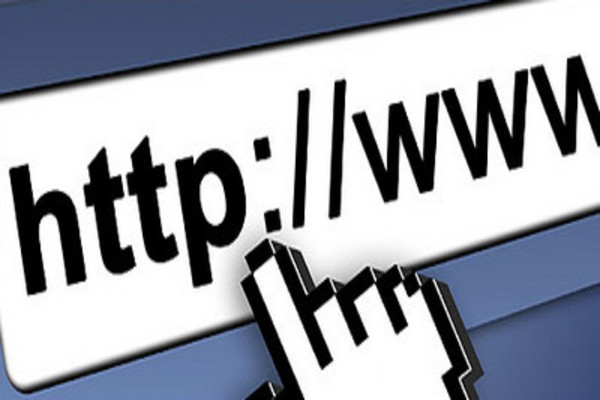
How to fix This Webpage is Not Available Error: Restart Computer and Power Cycle your Router!

Sometimes due to heavy traffic your router can slow down. Other times if you have been using your device for a long time without any breaks, it can become slow and in the end, you begin you experience interruptions. This again is a very fast and easy method to solve your issue without any added skills and energy required.
- Unplug your router from power source and wait for 5 minutes. After waiting, plug it back and let it start.
- Shut down your computer and wait for a few minutes before restarting it. Your computer will be able to boot normally.
These two things should help you load your webpages successfully. If not, your luck is being tested and you must give it another try, perhaps with a different technique.
How to fix This Webpage is Not Available Error: Change DNS Address!

If everything else is working just fine, this is known to be one of the most common errors behind webpages not being available for access. When you change your DNS address you are changing your server address, your host name and the ISP of your device. If you are unable to load the webpage due to your IP address, then adjusting your DNS should help you do it.
In order reset your DNS server address then, you will follow these steps in order:
- Locate your Network icon and then right click on it.
- You will then click on Open Network and Sharing Center.
- If you are unable to follow step 2, you can locate Network and Sharing Center from the Start Menu.
- You will click on Local Area Connection.
- When a new window will open, you will click on Properties.
- From there you will select Internet Protocol Version 4 (TCP/ICPv4).
- Once you finish step 5, hit the Properties key again.
- You will open the DNS server window by selecting Use the following DNS server Addresses.
- Once your DNS server window opens, just change your Preferred DNS Server to 8.8.8.8 and Alternate DNS Server should be changed to 8.8.4.4
Now you can try loading the URL again. This should help you in most cases, however if this does not seem to be reliable, you can move on to the next fix.
How to fix This Webpage is Not Available Error: Flush and Release/Renew DNS
This new solution is related to fixing your DNS as well. Here you will first flush your DNS through your Command Prompt. After you are done with that your will release and renew your DNS. This might sound like a tough job but it is extremely easy and might just make you feel like you’re an IT expert for a change!

- You will open your Windows Command Prompt. Type “cmd” in your Search bar located at the Start menu or simply press Windows key with R key together without any delay.
- Once you open your Command Prompt you will enter the following commands one by one. Once you enter one command from the list you will hit OK and then enter the next command in line:
-netsh winsock reset
– ipconfig/ flushdns
– ipconfig/ renew
– ipconfig/ registerdns
Flushing your DNS will clear out all the DNS cache that could be causing this error. Make sure you are following these safe instructions to solve your problem. If this has not worked for you, move on to the next solution in line without waiting!
How to fix This Webpage is Not Available Error: Clear those cookies now!
When you visit pages from your browser, cookies are created and then stored by these sites. This helps you with easy access to the website when you visit it again but it can also be difficult because they can become corrupted and slow down your task(s). From time to time then, you should clear your previous cookies. Clearing them is very easy. You will simply open the “Clear Browsing History” tab from Chrome and select Cookies and Cache from the list of items. Select the time as “From the Beginning” and hit the Clear browsing history button.
We expect these five mentioned fixes to help you sort the error that has occurred. You should start from the first method and move to the next depending on which works for you. It is very likely that you do not have to use all the fixes at once. Good luck then!

